主页 > 经验 >
电脑经常出现DNS服务异常是什么原因 电脑DNS服务总是出问题怎么
电脑经常出现DNS服务异常是什么原因 电脑DNS服务总是出问题怎么办。我们在使用电脑的时候,总是会遇到很多的电脑问题。当我们在使用电脑的时候,总是会遇到DNS错误。那么我们应该怎么办呢?一起来看看吧。
打开电脑IE浏览器,发现IE无法浏览网页了。测试局域网内的常用网页,却没有问题,能访问内网的服务器。在电脑的“开始”→“运行”对话框中输入“cmd”命令,出现“命令提示符”对话框,ping 127.0.0.1和局域网内一台服务器的IP地址,都是通的,说明网卡、内网都是好的。继续ping外网出现“请求找不到主机”提示信息。
故障排查
一般来说,这种现象应该是杀毒软件的“实时监控”所致。同事怀疑是单位统一购买、安装的杀毒软件阻止了外部主机的连接。试着关掉电脑里的网页监控,关掉后一切恢复正常。可是刚刚更新的Win7系统中并没有安装杀毒软件,只安装了一个腾讯的“电脑管家”,所以不存在这样的情况,并且在“电脑管家”中也没有找到对服务器IP进行阻止的选项。在“任务管理器”中查看“进程”选项卡,CPU占用率也显示一切正常。
正当百思不得其解时,另外一位同事也出现了网络故障,也是可以上内网,但外网上不去。因此,笔者推测这不是一两台电脑的问题,应该是普遍性的问题。至此,可以断定是本地电信的DNS解析服务出现故障。
故障解决
既然是DNS不能访问,不妨采用更改DNS设置的方法解决。打开“控制面板”,然后进行如下操作:
1、双击“网络和 Internet”图标,在弹出的“网络和共享中心”对话框中点击“查看网络状态和任务”。
2、双击“本地连接”图标,在弹出的“本地连接状态”对话框中单击左下角“属性”按钮。

3、在弹出的“本地连接属性”对话框中选择“Internet协议版本4(TCP/IPv4)”,并单击右边的“属性”按钮4、在“使用下面的IP地址”栏中,将“首选DNS服务器”中当地ISP提供的DNS服务器地址改为“114.114.114.114”,点击“确定”完成操作。
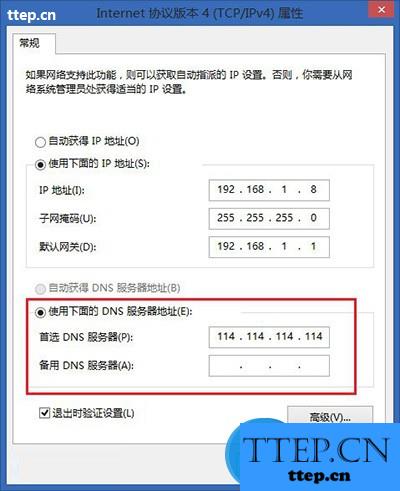
这样,将“本地连接”中的DNS服务器地址稍加修改,上网就恢复正常了。
那么,“114.114.114.114”是什么DNS地址呢?在这里解释一下,114DNS是除GoogleDNS及OpenDNS之外的全球第三个公众DNS,服务比较稳定,目前已经有几百万用户在使用114DNS。其他的像8.8.8.8或者8.8.4.4,我也试过,一样好用,这是一个应急处理的好办法。
紧接着,单位各部门的同事纷纷打来求助电话,皆是因为DNS系统出现服务故障而无法上网。由于我们及时地找到了问题的根源,所以在处理用户问题时就可以轻松应对了。据统计,在我们解决无法上网的问题中,只有Win7的用户会碰到这种情况,而使用Win XP系统的用户就没有遇到过这样的问题。看来,尽管Win7界面做得非常漂亮,但用起来并不是那么顺手。
经验总结
在平时上网中,很多朋友也会遇到DNS服务出现异常的情况,出现故障的原因是DNS服务器出错,无法进行域名解析。那该如何解决呢?一般常规的解决步骤如下:
1. 检查计算机的物理连接
无论是台式机还是笔记本电脑,都应检查连接网线的水晶头是否接触良好。有时候是路由器或网卡的问题,无法与ISP的DNS服务连接,遇到这种情况,可以把路由器关一会儿再打开,或者重新设置路由器。
2. 使用ping命令测试网络中域名解析是否正常Ping目标服务器的IP地址,然后按回车键。如果ping命令成功执行,就可以确定计算机之间可以正常连接和域名解析。但如果看到“请求超时” ,说明本地计算机可能有问题。
3. 启用“设备和打印机”
在“控制面板”→“网络和Internet”→“网络和共享中心”→“网络”中,可以看到是否安装了打印机与文件共享。验证:如果在“网络”中看不到自己的机器,表明没有安装打印机与文件共享,本地机没有联网。
4. 网络防火墙的问题
有时防火墙设置不当,如安全等级过高,错误的防火墙策略等,可尝试检查设置策略、降低防火墙安全等级或直接关掉,试试是否恢复正常。
5. 更改PC上的DNS地址
因特网是利用DNS标准来实现将域名解析为相应的IP地址,因此DNS对改变网络环境非常重要,如果DNS错误的话就无法上网。可以在“首选DNS服务器”中手动指定DNS服务,还可以在“备用DNS服务器”中填入其他公共DNS地址。
对于我们在遇到了电脑总是出现了电脑上问题的时候,我们就可以利用到上面给你们介绍的解决方法进行处理,希望能够对你们有所帮助。
打开电脑IE浏览器,发现IE无法浏览网页了。测试局域网内的常用网页,却没有问题,能访问内网的服务器。在电脑的“开始”→“运行”对话框中输入“cmd”命令,出现“命令提示符”对话框,ping 127.0.0.1和局域网内一台服务器的IP地址,都是通的,说明网卡、内网都是好的。继续ping外网出现“请求找不到主机”提示信息。
故障排查
一般来说,这种现象应该是杀毒软件的“实时监控”所致。同事怀疑是单位统一购买、安装的杀毒软件阻止了外部主机的连接。试着关掉电脑里的网页监控,关掉后一切恢复正常。可是刚刚更新的Win7系统中并没有安装杀毒软件,只安装了一个腾讯的“电脑管家”,所以不存在这样的情况,并且在“电脑管家”中也没有找到对服务器IP进行阻止的选项。在“任务管理器”中查看“进程”选项卡,CPU占用率也显示一切正常。
正当百思不得其解时,另外一位同事也出现了网络故障,也是可以上内网,但外网上不去。因此,笔者推测这不是一两台电脑的问题,应该是普遍性的问题。至此,可以断定是本地电信的DNS解析服务出现故障。
故障解决
既然是DNS不能访问,不妨采用更改DNS设置的方法解决。打开“控制面板”,然后进行如下操作:
1、双击“网络和 Internet”图标,在弹出的“网络和共享中心”对话框中点击“查看网络状态和任务”。
2、双击“本地连接”图标,在弹出的“本地连接状态”对话框中单击左下角“属性”按钮。

3、在弹出的“本地连接属性”对话框中选择“Internet协议版本4(TCP/IPv4)”,并单击右边的“属性”按钮4、在“使用下面的IP地址”栏中,将“首选DNS服务器”中当地ISP提供的DNS服务器地址改为“114.114.114.114”,点击“确定”完成操作。
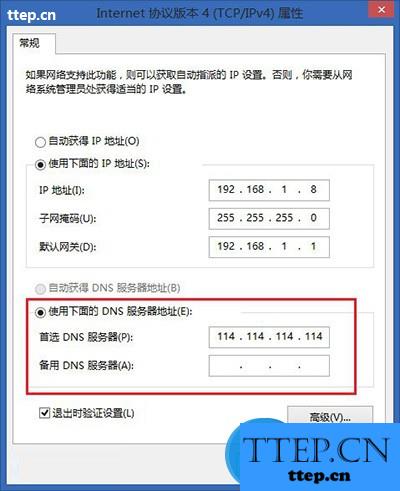
这样,将“本地连接”中的DNS服务器地址稍加修改,上网就恢复正常了。
那么,“114.114.114.114”是什么DNS地址呢?在这里解释一下,114DNS是除GoogleDNS及OpenDNS之外的全球第三个公众DNS,服务比较稳定,目前已经有几百万用户在使用114DNS。其他的像8.8.8.8或者8.8.4.4,我也试过,一样好用,这是一个应急处理的好办法。
紧接着,单位各部门的同事纷纷打来求助电话,皆是因为DNS系统出现服务故障而无法上网。由于我们及时地找到了问题的根源,所以在处理用户问题时就可以轻松应对了。据统计,在我们解决无法上网的问题中,只有Win7的用户会碰到这种情况,而使用Win XP系统的用户就没有遇到过这样的问题。看来,尽管Win7界面做得非常漂亮,但用起来并不是那么顺手。
经验总结
在平时上网中,很多朋友也会遇到DNS服务出现异常的情况,出现故障的原因是DNS服务器出错,无法进行域名解析。那该如何解决呢?一般常规的解决步骤如下:
1. 检查计算机的物理连接
无论是台式机还是笔记本电脑,都应检查连接网线的水晶头是否接触良好。有时候是路由器或网卡的问题,无法与ISP的DNS服务连接,遇到这种情况,可以把路由器关一会儿再打开,或者重新设置路由器。
2. 使用ping命令测试网络中域名解析是否正常Ping目标服务器的IP地址,然后按回车键。如果ping命令成功执行,就可以确定计算机之间可以正常连接和域名解析。但如果看到“请求超时” ,说明本地计算机可能有问题。
3. 启用“设备和打印机”
在“控制面板”→“网络和Internet”→“网络和共享中心”→“网络”中,可以看到是否安装了打印机与文件共享。验证:如果在“网络”中看不到自己的机器,表明没有安装打印机与文件共享,本地机没有联网。
4. 网络防火墙的问题
有时防火墙设置不当,如安全等级过高,错误的防火墙策略等,可尝试检查设置策略、降低防火墙安全等级或直接关掉,试试是否恢复正常。
5. 更改PC上的DNS地址
因特网是利用DNS标准来实现将域名解析为相应的IP地址,因此DNS对改变网络环境非常重要,如果DNS错误的话就无法上网。可以在“首选DNS服务器”中手动指定DNS服务,还可以在“备用DNS服务器”中填入其他公共DNS地址。
对于我们在遇到了电脑总是出现了电脑上问题的时候,我们就可以利用到上面给你们介绍的解决方法进行处理,希望能够对你们有所帮助。
- 最近发表
- 赞助商链接
