主页 > 经验 >
宿舍Wifi如何防蹭网 宿舍Wifi防蹭网好方法分享
宿舍Wifi如何防蹭网 宿舍Wifi防蹭网好方法分享。在宿舍住过的朋友都知道,一旦拉了条宽带,左邻右舍同学啥的,有时候会过来要Wifi密码蹭蹭网,蹭个一两次不在乎,长此以往,使用的人越来越多,导致自己用的网络越来越卡,从而影响到自己的使用。这时候,即使把Wifi密码修改了,即使你不说,在宿舍这种环境下,也不能保证同宿舍的人守口如瓶,有啥好办法能杜绝别人使用Wifi密码的蹭网行为呢?小编在此推荐一个好办法--Mac地址的绑定,使用这种方法,即使对方拥有你的Wifi密码,也使用不了你的网络,简单来说,就是上不了网。“Mac”不是啥高深的东西,本篇极力推荐给那些“小白”同学看,网络技术好的大神别对小编嗤之以鼻哈。首先,查看下无线路由器的地址和相应的账户名、密码,以小编用的磊科无线路由器为例,先来张正面照。

翻看背面

这时看到路由器的IP地址是:192.168.1.1(大部分路由器默认的地址都是这个,有些是192.168.0.1,笔者的手机像素不高,照片有点不清晰,请谅解),登录地址的用户名是:guest,登录密码也是guest。我们已经获得了所需要的信息,这时在IE的地址栏(就是我们平常输入网页的地址)里输入:192.168.1.1,在弹出的验证对话框里,用户名输入:guest,密码也输入:guest,点击“登录”如图
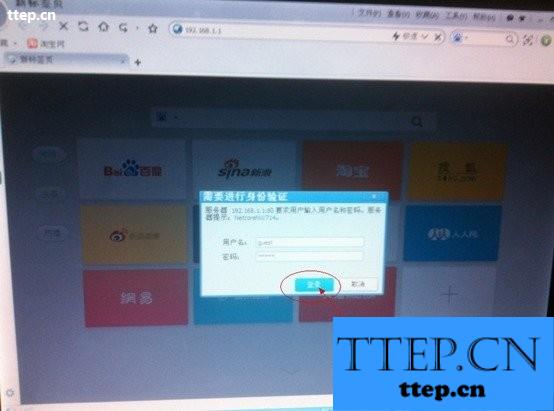
不同品牌路由器的界面不同,但是大体上的配置是一样的
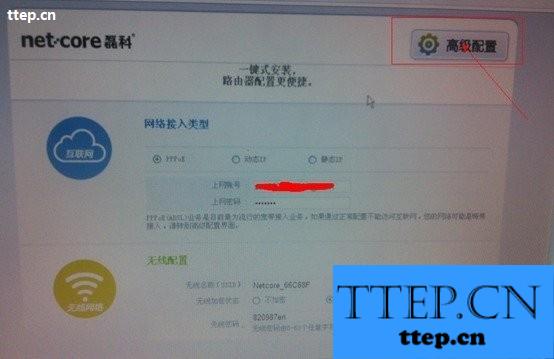
点击“高级配置”,进去界面
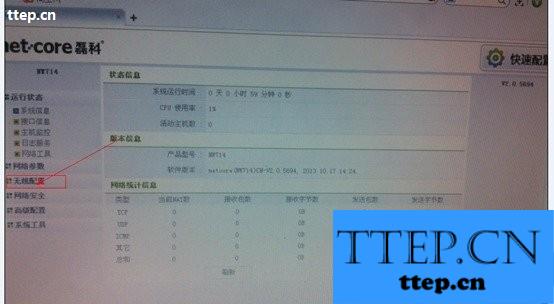
点击无线配置,进入界面
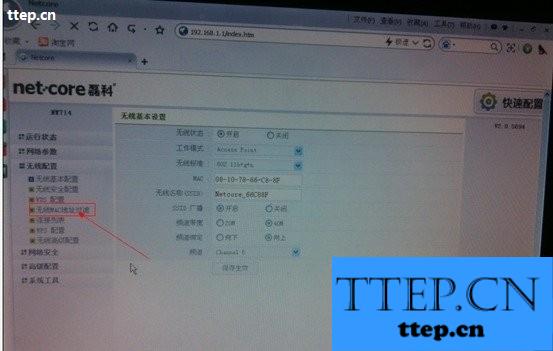
点击“无线Mac地址过滤”,进入界面

“过滤状态”和“过滤规则”默认是“关闭”和“禁止”的,把这两个都改为“开启”和“允许”,这步非常重要,只有点击“开启”和“允许”才能实现无线Mac地址的绑定。接下
来在图片中的“Mac地址”里输入自己电脑或手机的Mac地址,那么怎么查看电脑或手机的Mac地址呢?先说电脑,无论是XP或者WIN7的系统,桌面上的“开始”--“运行”里输入“cmd”

在弹出的这个黑色窗口里面,输入“ipconfig/all”,然后回车(就是按键盘上的“Enter”键),这时会显示一大堆的信息,不管它们,只管“无线网络”连接里的“Physical Address”里的“00-1D-E0-88-ED-BB”,这就是我们需要的Mac地址,注意,在“本地连接”那边,也有一个Mac地址,那个地址我们完全不用去管它,这里提醒不要输错了。

手机上的Mac地址怎么查看呢,以iPhone为例,“设置”--“通用”--“关于本机”--“Wifi地址”
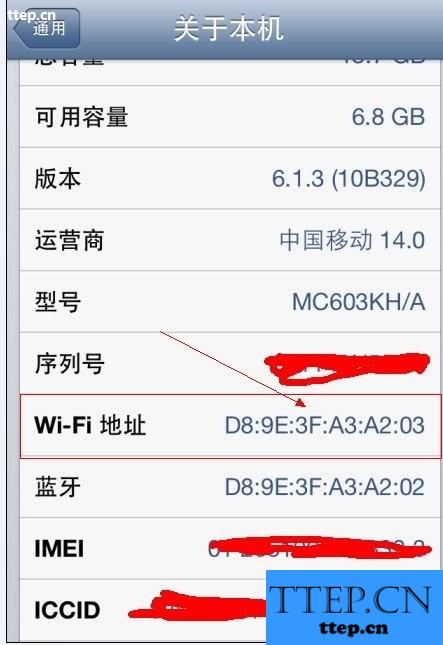
好了,到这里已经找到电脑或者手机的Mac地址了,然后把电脑或者手机的Mac地址填到路由器界面上的“Mac地址”里,点击“增加”(以电脑为例)

可以看到,电脑的Mac地址已经保存到序列号“1”里面去了,再点击“增加”可以把手机的地址输进去,这里不重复
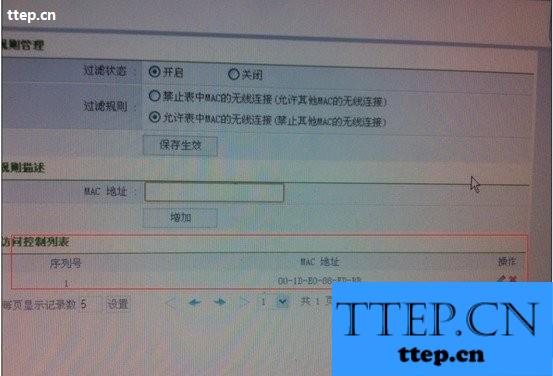
最后一步,单击“保存生效”按钮,到此,路由器的设置完成
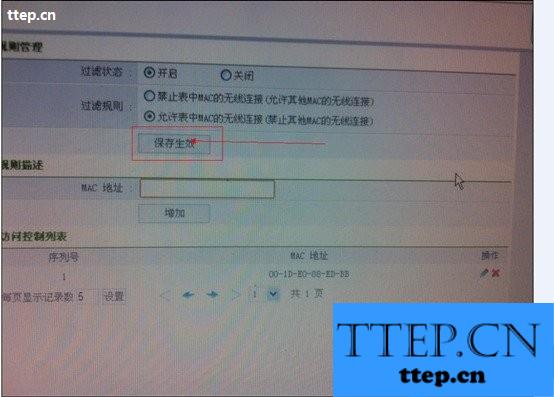
这时,可以拿别人的手机或者笔记本试试,发现即使Wifi密码是正确的,也会提示无法加入网络,从而达到我们防止蹭网的目的了,此时的无线网络,想让谁能无线上网,只需把他的本本或者手机的Mac地址添加进去就可以了。为了保险起见,可以把登录路由器的用户名和密码都改掉,这样别人用默认的用户名和密码就进不到路由里随意修改,至于的修改用户名和密码的方法,在路由器的“系统设置”界面就能看到了,这里不再赘述。
番外:此种Mac过滤方法,能够有效防止90%的蹭网行为,隔壁宿舍的同学曾经就使用这种方法来防止蹭网,效果非常好,到现在还在使用这种方法。

翻看背面

这时看到路由器的IP地址是:192.168.1.1(大部分路由器默认的地址都是这个,有些是192.168.0.1,笔者的手机像素不高,照片有点不清晰,请谅解),登录地址的用户名是:guest,登录密码也是guest。我们已经获得了所需要的信息,这时在IE的地址栏(就是我们平常输入网页的地址)里输入:192.168.1.1,在弹出的验证对话框里,用户名输入:guest,密码也输入:guest,点击“登录”如图
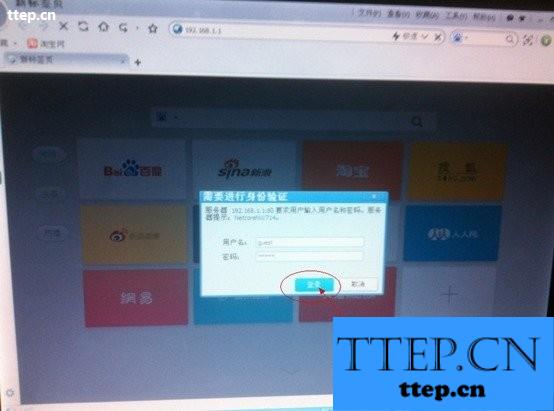
不同品牌路由器的界面不同,但是大体上的配置是一样的
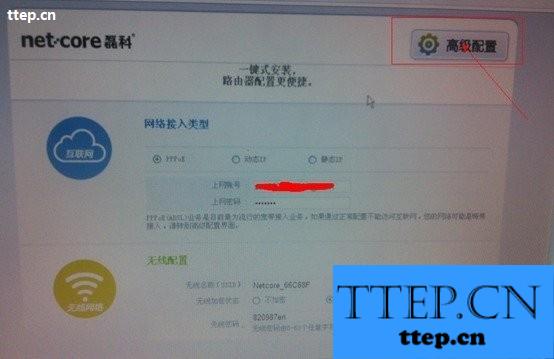
点击“高级配置”,进去界面
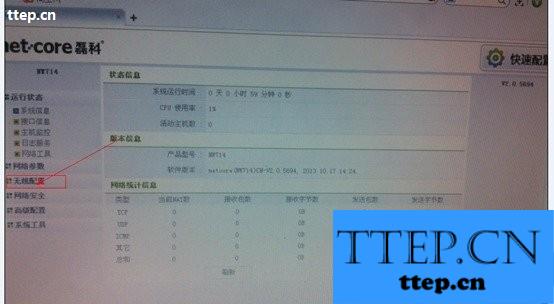
点击无线配置,进入界面
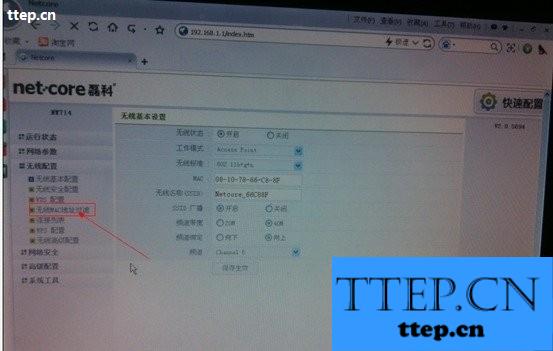
点击“无线Mac地址过滤”,进入界面

“过滤状态”和“过滤规则”默认是“关闭”和“禁止”的,把这两个都改为“开启”和“允许”,这步非常重要,只有点击“开启”和“允许”才能实现无线Mac地址的绑定。接下
来在图片中的“Mac地址”里输入自己电脑或手机的Mac地址,那么怎么查看电脑或手机的Mac地址呢?先说电脑,无论是XP或者WIN7的系统,桌面上的“开始”--“运行”里输入“cmd”

在弹出的这个黑色窗口里面,输入“ipconfig/all”,然后回车(就是按键盘上的“Enter”键),这时会显示一大堆的信息,不管它们,只管“无线网络”连接里的“Physical Address”里的“00-1D-E0-88-ED-BB”,这就是我们需要的Mac地址,注意,在“本地连接”那边,也有一个Mac地址,那个地址我们完全不用去管它,这里提醒不要输错了。

手机上的Mac地址怎么查看呢,以iPhone为例,“设置”--“通用”--“关于本机”--“Wifi地址”
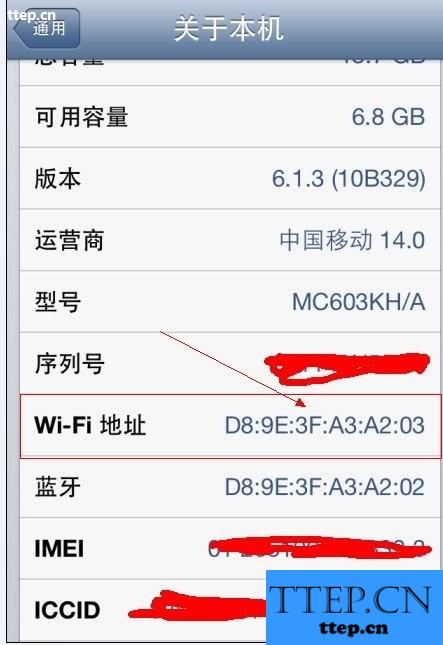
好了,到这里已经找到电脑或者手机的Mac地址了,然后把电脑或者手机的Mac地址填到路由器界面上的“Mac地址”里,点击“增加”(以电脑为例)

可以看到,电脑的Mac地址已经保存到序列号“1”里面去了,再点击“增加”可以把手机的地址输进去,这里不重复
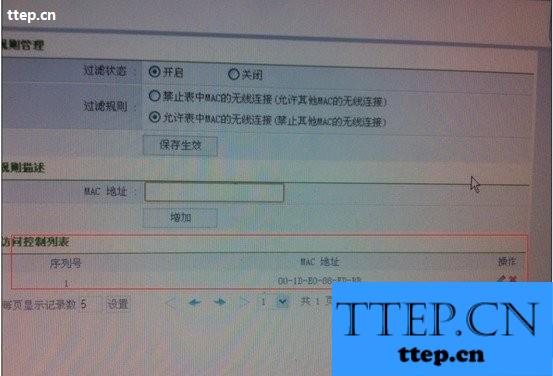
最后一步,单击“保存生效”按钮,到此,路由器的设置完成
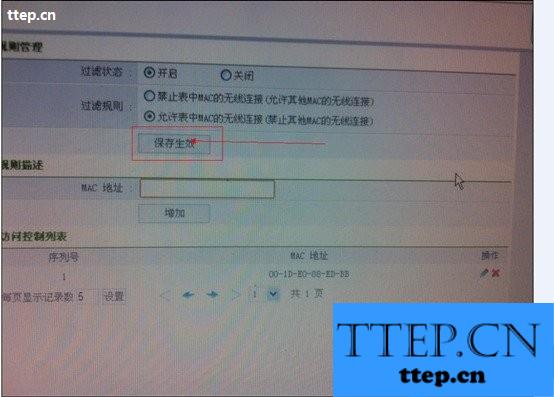
这时,可以拿别人的手机或者笔记本试试,发现即使Wifi密码是正确的,也会提示无法加入网络,从而达到我们防止蹭网的目的了,此时的无线网络,想让谁能无线上网,只需把他的本本或者手机的Mac地址添加进去就可以了。为了保险起见,可以把登录路由器的用户名和密码都改掉,这样别人用默认的用户名和密码就进不到路由里随意修改,至于的修改用户名和密码的方法,在路由器的“系统设置”界面就能看到了,这里不再赘述。
番外:此种Mac过滤方法,能够有效防止90%的蹭网行为,隔壁宿舍的同学曾经就使用这种方法来防止蹭网,效果非常好,到现在还在使用这种方法。
- 最近发表
- 赞助商链接
