主页 > 经验 >
Windows Media Player怎么添加播放列表 Windows Media Player设
Windows Media Player怎么添加播放列表 Windows Media Player设置教程。现在的电脑,只要下载过视频软件,就不会再用微软的Windows Media Player,它的使用效果堪称鸡肋。但却不想和手机一样把它ROOM掉得了,就让它占了个地方。但是,Windows Media Player自己会和系统一样进行更新,互动,还是占用了很多的CPU。所以,本次小编就为大家演示Windows Media Player策略设置图文教程,让你电脑空间满满的。
具体步骤:
第一步、我们在“开始”菜单的“附件”中点击“运行”,或者在键盘上同时按下“Win”键和“R”键,跳出“运行”窗口。
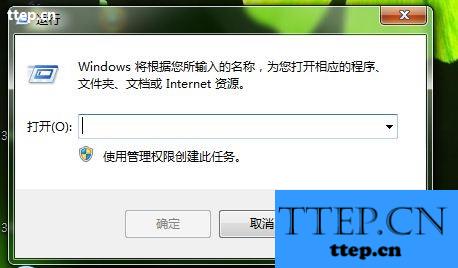
第二步、在运行窗口中,输入“gpedit.msc”点击“确定”,打开“本地组策略编辑器”窗口。
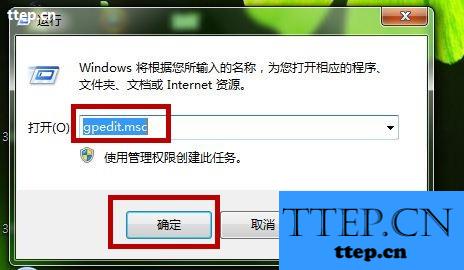
第三步、在“本地组策略编辑器”窗口,我们依次找到“计算机配置”-“管理模版”-“Windows组件”-“WindowsMedia Player”。并点击该文件夹,查看右栏选项。
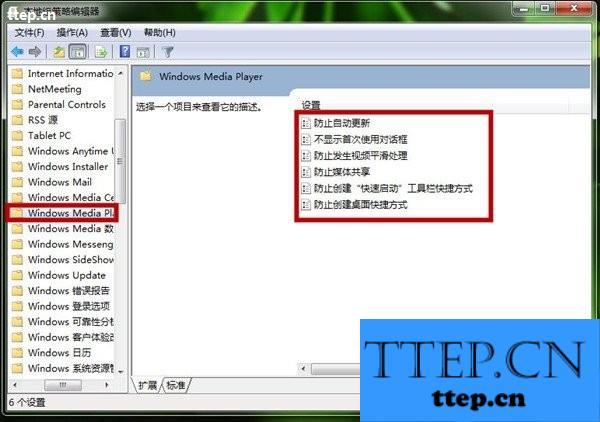
启用“防止自动更新”
首先,我们在右栏找到“防止自动更新”点击“策略设置”。
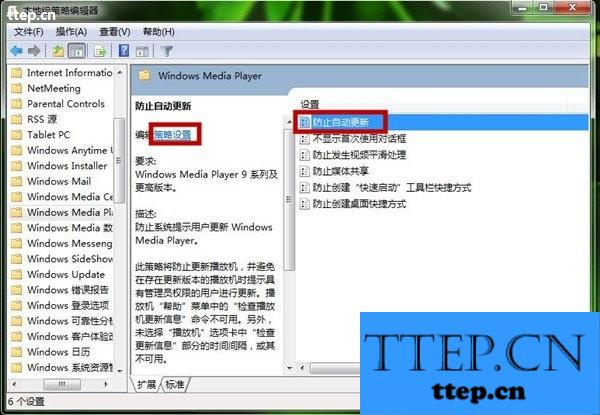
其次,选择“已启用”单击“确定”按键。
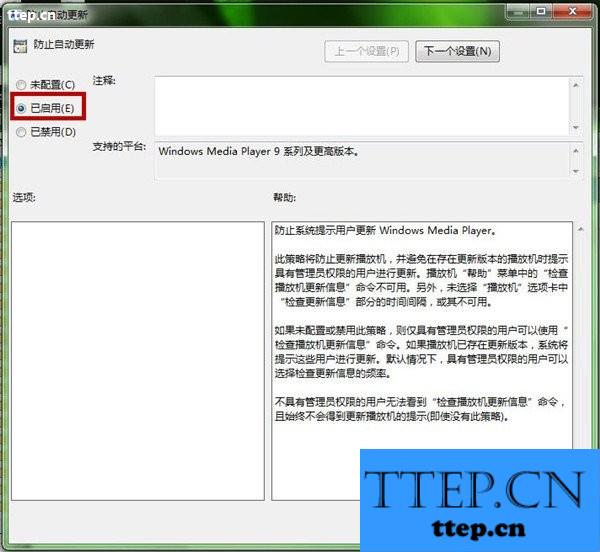
启用“不显示首次使用对话框”
首先, 我们双击右栏的“不显示首次使用对话框”。
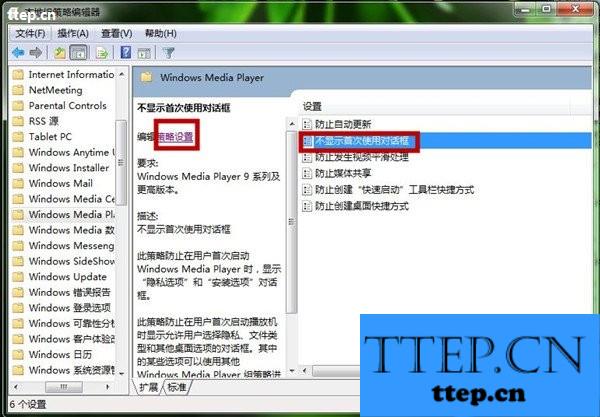
其次,选择“已启用”单击“确定”按键。
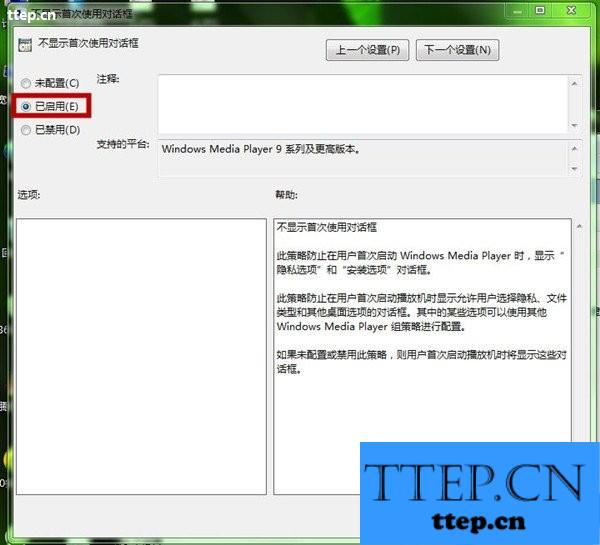
启用““防止媒体共享”
首先,我们双击右栏的“防止媒体共享”。
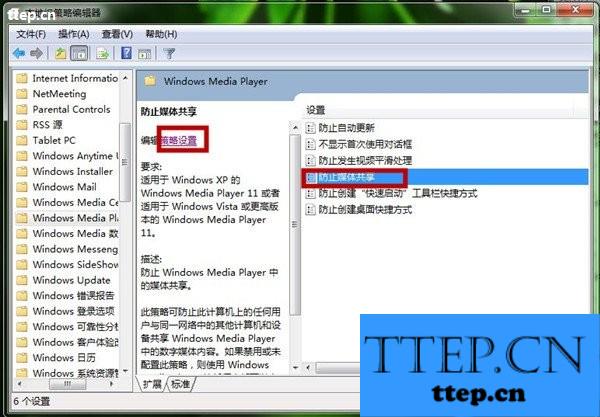
其次,选择“已启用”单击“确定”按钮即可。
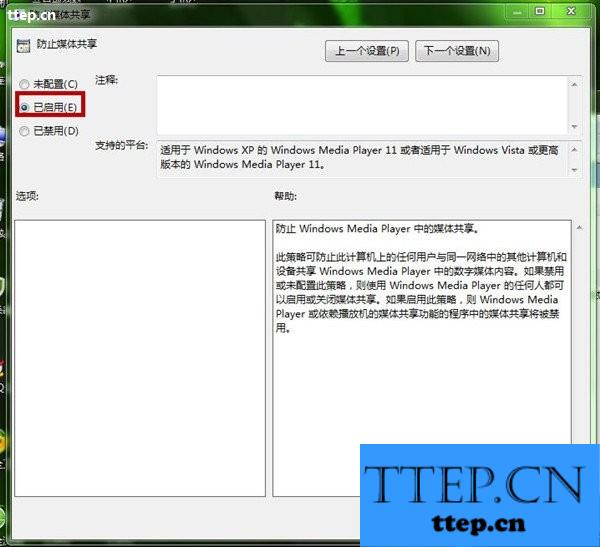
后记:
通过Windows Media Player策略设置,我们可以把这个系统软件所占的空间降低到最少。大家也可以根据相同办法进行设置其他系统软件。
具体步骤:
第一步、我们在“开始”菜单的“附件”中点击“运行”,或者在键盘上同时按下“Win”键和“R”键,跳出“运行”窗口。
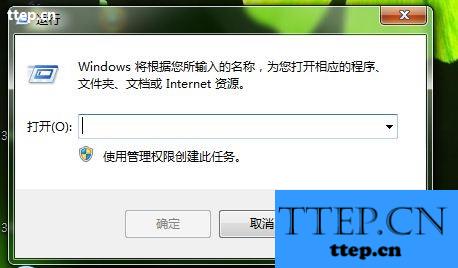
第二步、在运行窗口中,输入“gpedit.msc”点击“确定”,打开“本地组策略编辑器”窗口。
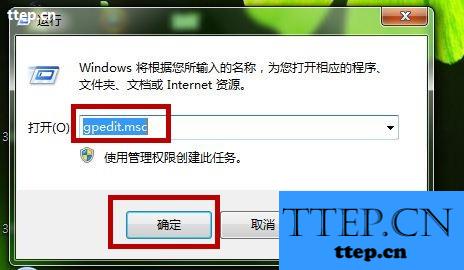
第三步、在“本地组策略编辑器”窗口,我们依次找到“计算机配置”-“管理模版”-“Windows组件”-“WindowsMedia Player”。并点击该文件夹,查看右栏选项。
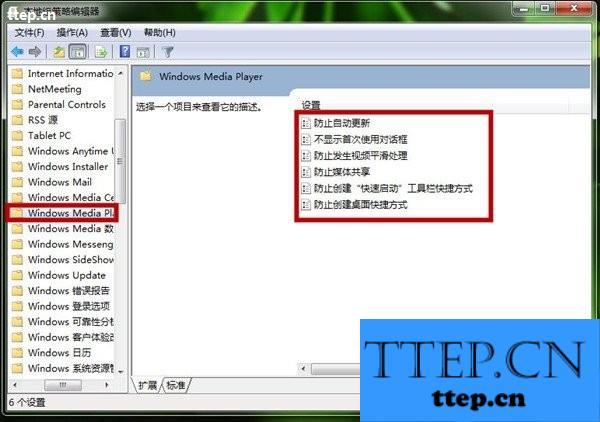
启用“防止自动更新”
首先,我们在右栏找到“防止自动更新”点击“策略设置”。
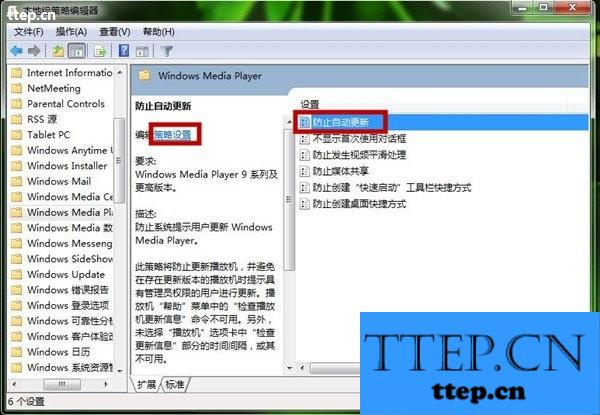
其次,选择“已启用”单击“确定”按键。
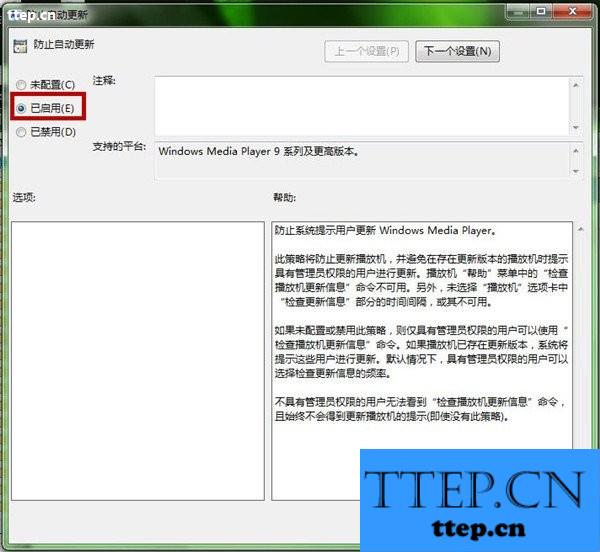
启用“不显示首次使用对话框”
首先, 我们双击右栏的“不显示首次使用对话框”。
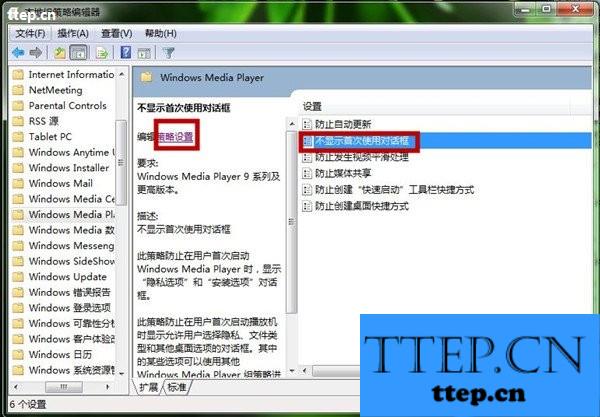
其次,选择“已启用”单击“确定”按键。
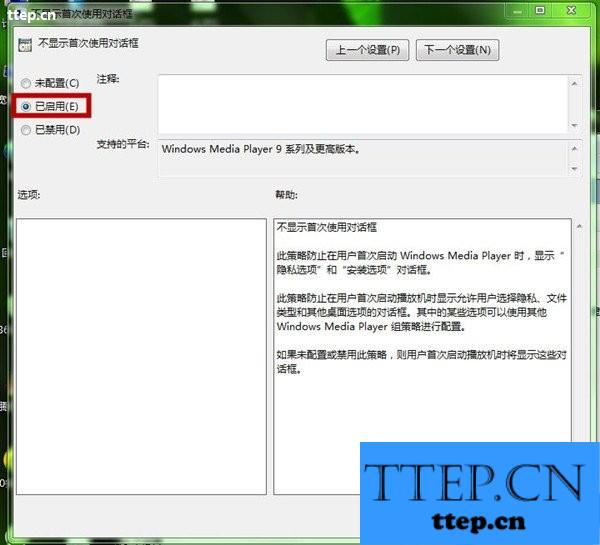
启用““防止媒体共享”
首先,我们双击右栏的“防止媒体共享”。
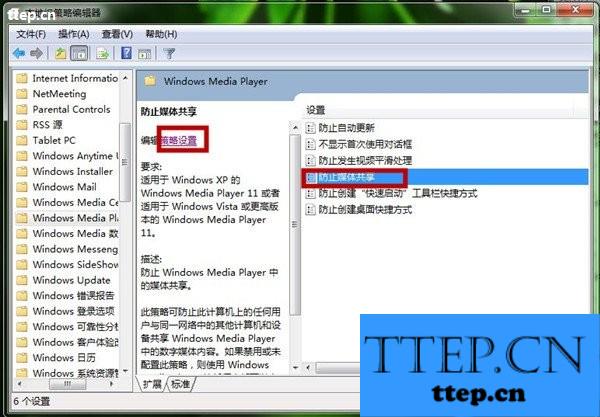
其次,选择“已启用”单击“确定”按钮即可。
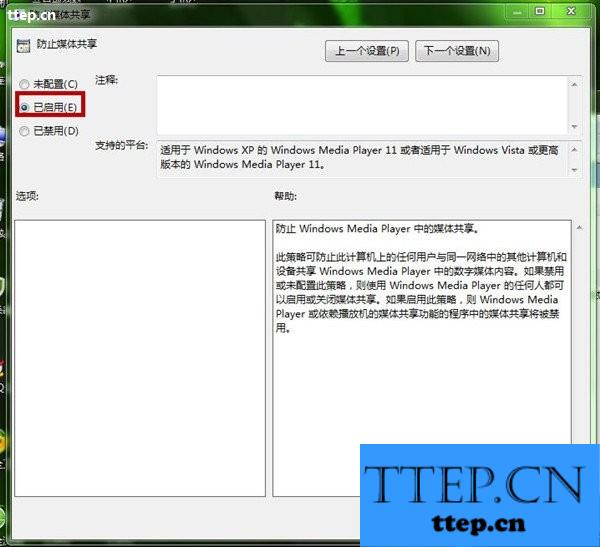
后记:
通过Windows Media Player策略设置,我们可以把这个系统软件所占的空间降低到最少。大家也可以根据相同办法进行设置其他系统软件。
- 最近发表
- 赞助商链接
