主页 > 经验 >
Win7如何更改输入法图标 Win7替换输入法图标图文教程
Win7如何更改输入法图标 Win7替换输入法图标图文教程。虽然Win7相比WinXP增加了许多新功能,但是大多数系统内置的图标并没有改变。如果你也有同感对图标不太满意,便开始更换吧。本次,小编以Win7替换输入法图标图文教程为例,为大家演示Win7如何更改输入法图标,接着往下看吧!
具体步骤:
1、 右键单击系统托盘区的输入法图标,从弹出快捷菜单中选择“设置”。

2、在系统弹出的“文本服务和输入语言”窗口,选中“中文(简体)---美式键盘”,再点击右边的“属性”选项。
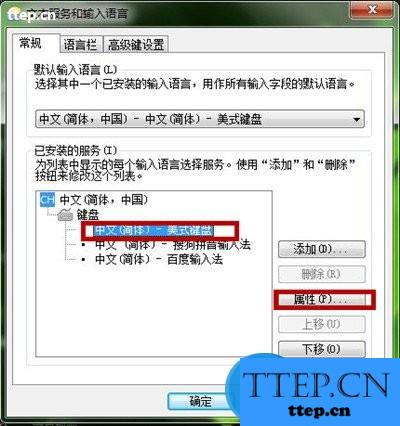
3、在弹出的“键盘布局预览”窗口,选择“更改图标(C)”选项。

4、在所有的可选择的图标中,或者选择点击“浏览”指定外部的图标文件中,选择一个图片,在点击“确定”即可。

后记:
通过以上步骤,我们的键盘图标就会变成你设置的很炫的图标。如果你认为这样很有趣,想动手改变开始,不妨按照同样的方法试试其他的图标。
具体步骤:
1、 右键单击系统托盘区的输入法图标,从弹出快捷菜单中选择“设置”。

2、在系统弹出的“文本服务和输入语言”窗口,选中“中文(简体)---美式键盘”,再点击右边的“属性”选项。
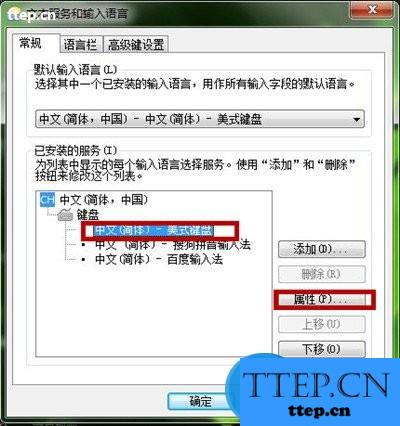
3、在弹出的“键盘布局预览”窗口,选择“更改图标(C)”选项。

4、在所有的可选择的图标中,或者选择点击“浏览”指定外部的图标文件中,选择一个图片,在点击“确定”即可。

后记:
通过以上步骤,我们的键盘图标就会变成你设置的很炫的图标。如果你认为这样很有趣,想动手改变开始,不妨按照同样的方法试试其他的图标。
- 最近发表
- 赞助商链接
