主页 > 经验 >
win8如何让不同窗口自动切换输入法 win8不同窗口自动切换输入法
win8如何让不同窗口自动切换输入法 win8不同窗口自动切换输入法方法教程。如果我们一边在用中文写稿,一边在偶尔和国外的朋友用英文聊上两句,是不是需要频繁切换输入法状态呢?在Windows 8系统中,我们就可以在不同的程序窗口中保持不同的输入法和输入状态,非常方便,一起来看看!
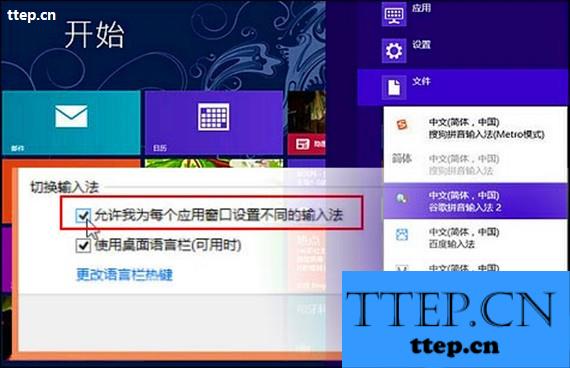
首先在Windows 8中按下“Win+X”快捷键调出界面左下方的快速链接菜单,选择“控制面板”。
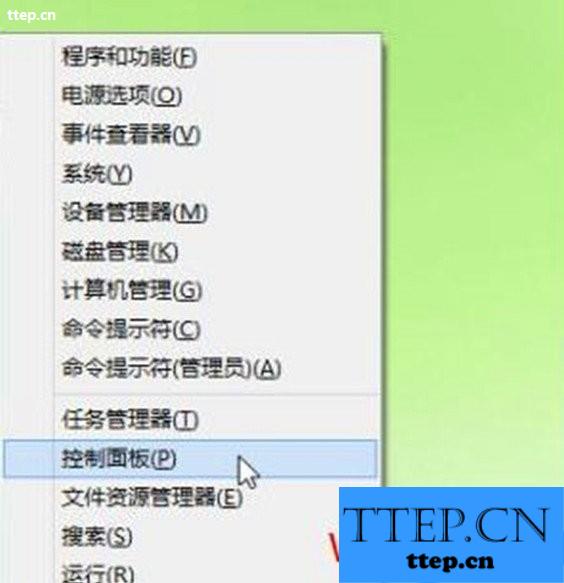
图示:Win8快速链接菜单
在Win8控制面板依次选择“时钟、语言和区域—语言”,在“语言”设置面板中,我们可以看到当前Win8系统的语言种类和对应的输入法。点击界面左边的“高级设置”即可进入Win8系统输入法的整体设置。
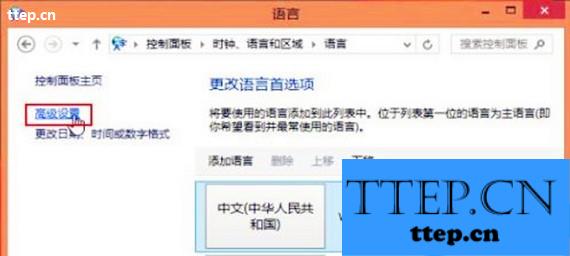
图示:进入Win8语言高级设置
重点来了!在语言的“高级设置”界面中勾选“允许我为每个应用窗口设置不同的输入法”,点击“保存”按钮。 这里的“不同的输入法”不仅指完全不同的两种输入法,也包括一种输入法的不同语种(中/英)输入状态。
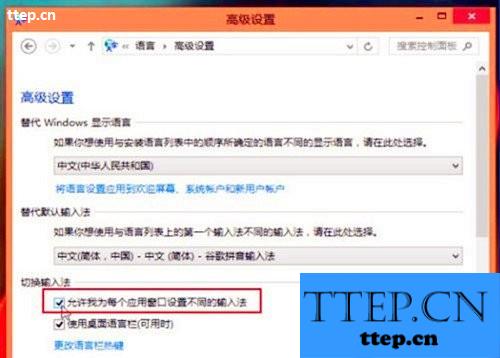
图示:勾选“允许我为每个应用窗口设置不同的输入法”
设置完成之后,我们尝试随意打开两个文字编辑软件,记事本、写字板或者Office都可以,新建两个文档,一个使用中文输入状态,一个使用英文输入状态。
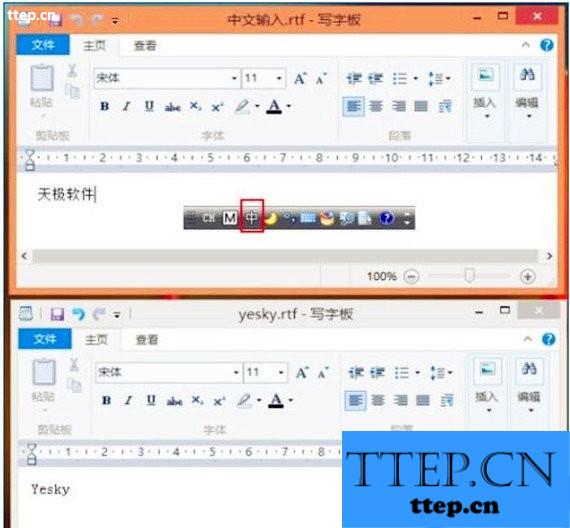
图示:Win8自动切换不同输入法状态(中文)
现在我们可以看到,当我们将光标移动到不同文档编辑窗口时,输入法会自动切换到刚才编辑时候的语种状态(中文/英文)。也就是说,在中文编辑的文档窗口中,Win8输入法会自动保持刚才的中文输入状态;当我们切换到英文编辑文档窗口时,Win8会自动调整到刚才的英文输入状态,是不是非常方便?
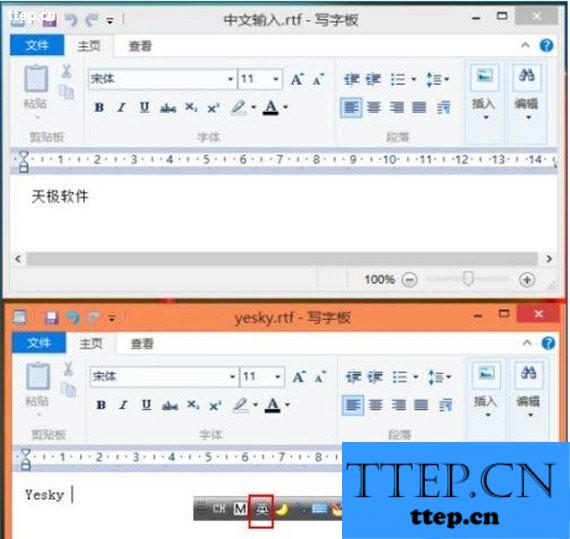
图示:Win8自动切换不同输入法状态(英文)
除了自动切换输入法的中英文状态之外,Win8还可以在不同程序窗口中自动切换不同的输入法。比如我们在一个窗口中使用谷歌输入法,在另一个窗口中使用微软简捷输入法,Win8系统都可以帮我们记住并且自动切换。
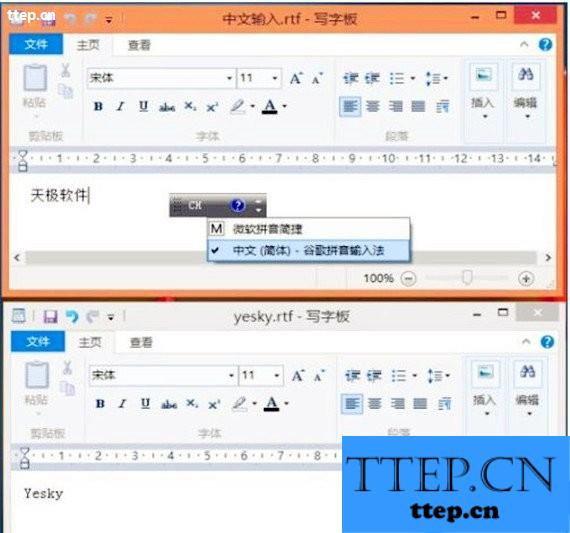
需要注意的是,这种自动切换仅对当前打开的程序窗口有效。一旦程序关闭后再次打开,输入法将切换为默认输入状态,不再记录之前的输入法状态。
后记:
Win8这样贴心的功能设计可以满足我们在不同程序窗口中不同的快速输入需求,自动切换习惯与合适的输入法及状态可以有效提高文字输入效率,要知道输入是否顺畅对于电脑使用效率来说是非常重要的一环。感兴趣的朋友不妨一起试试这个Win8输入法设置小技巧吧!
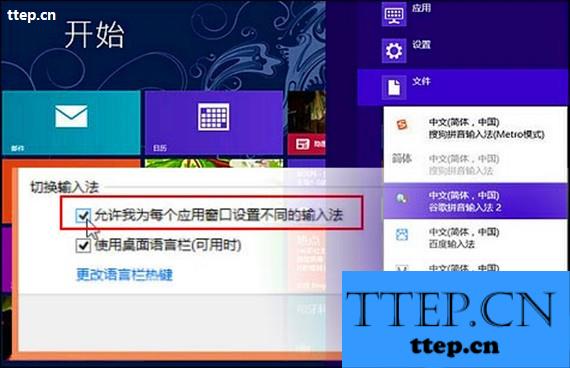
首先在Windows 8中按下“Win+X”快捷键调出界面左下方的快速链接菜单,选择“控制面板”。
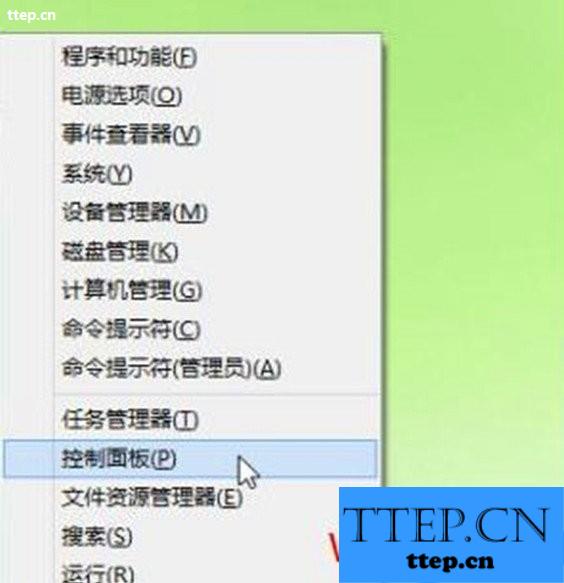
图示:Win8快速链接菜单
在Win8控制面板依次选择“时钟、语言和区域—语言”,在“语言”设置面板中,我们可以看到当前Win8系统的语言种类和对应的输入法。点击界面左边的“高级设置”即可进入Win8系统输入法的整体设置。
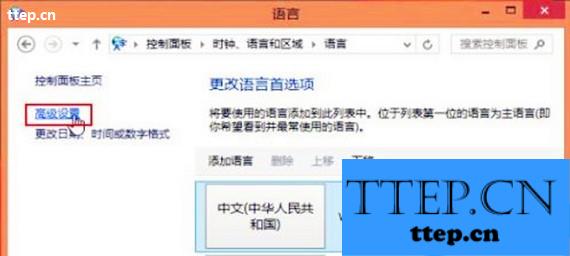
图示:进入Win8语言高级设置
重点来了!在语言的“高级设置”界面中勾选“允许我为每个应用窗口设置不同的输入法”,点击“保存”按钮。 这里的“不同的输入法”不仅指完全不同的两种输入法,也包括一种输入法的不同语种(中/英)输入状态。
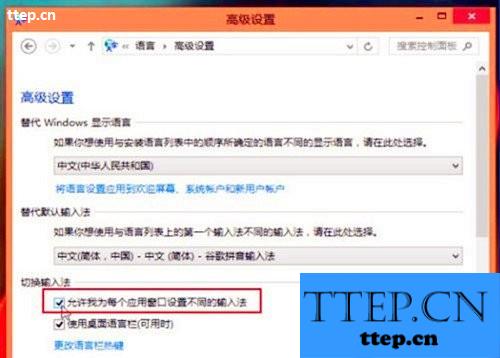
图示:勾选“允许我为每个应用窗口设置不同的输入法”
设置完成之后,我们尝试随意打开两个文字编辑软件,记事本、写字板或者Office都可以,新建两个文档,一个使用中文输入状态,一个使用英文输入状态。
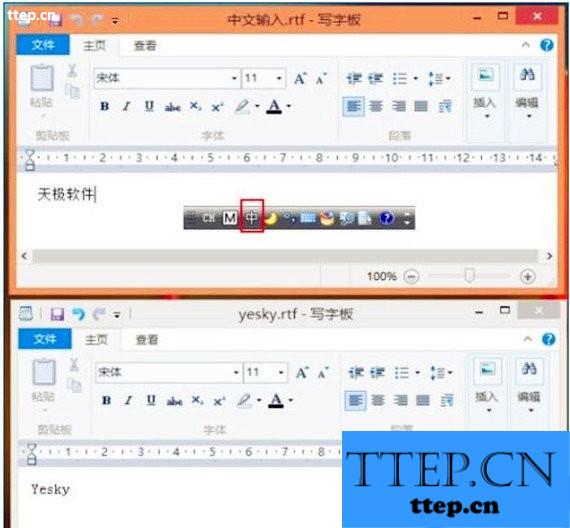
图示:Win8自动切换不同输入法状态(中文)
现在我们可以看到,当我们将光标移动到不同文档编辑窗口时,输入法会自动切换到刚才编辑时候的语种状态(中文/英文)。也就是说,在中文编辑的文档窗口中,Win8输入法会自动保持刚才的中文输入状态;当我们切换到英文编辑文档窗口时,Win8会自动调整到刚才的英文输入状态,是不是非常方便?
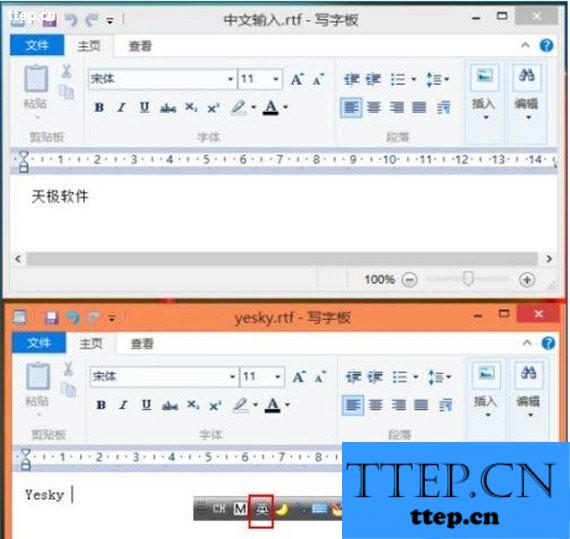
图示:Win8自动切换不同输入法状态(英文)
除了自动切换输入法的中英文状态之外,Win8还可以在不同程序窗口中自动切换不同的输入法。比如我们在一个窗口中使用谷歌输入法,在另一个窗口中使用微软简捷输入法,Win8系统都可以帮我们记住并且自动切换。
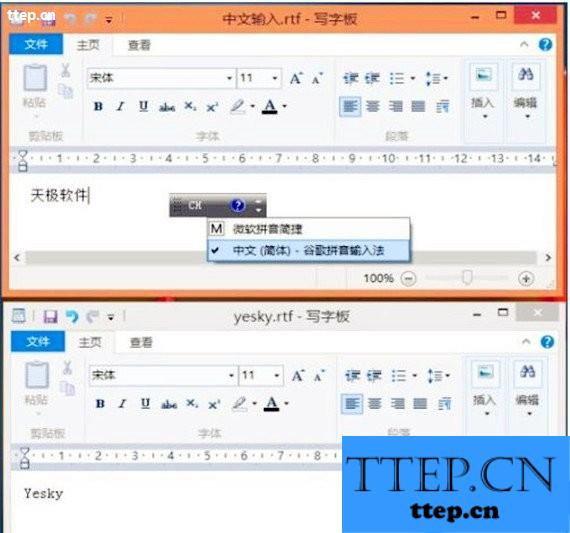
需要注意的是,这种自动切换仅对当前打开的程序窗口有效。一旦程序关闭后再次打开,输入法将切换为默认输入状态,不再记录之前的输入法状态。
后记:
Win8这样贴心的功能设计可以满足我们在不同程序窗口中不同的快速输入需求,自动切换习惯与合适的输入法及状态可以有效提高文字输入效率,要知道输入是否顺畅对于电脑使用效率来说是非常重要的一环。感兴趣的朋友不妨一起试试这个Win8输入法设置小技巧吧!
- 最近发表
- 赞助商链接
