主页 > 经验 >
磊科路由器怎么设置 磊科路由器设置教程
磊科路由器怎么设置 磊科路由器设置教程。磊科路由器是比较有名的路由器,口碑也相当不错,其实磊科路由器的设置方法跟其它的一般家用路由器设置方法差不多。不过,还是有一些新手朋友不会弄,想要小编写一篇关于磊科Netcore无线路由器设置步骤和教程的教程。
磊科无线路由器设置方法步骤:
一、磊科无线路由器的安装
首先是将磊科无线路由器安装好,主要是将猫、磊科无线路由器以及电脑用网线连接起来,关于路由器连接,我们之前有过很多介绍,无线路由器安装连接示意图,如下:
首先如果拉的网线类似于电话线,那么一般要先将从外面拉回的网线连接到猫上,然后从猫的另外一端连接到无线路由器上,最后无线路由器再连接电脑即可(这是我们家庭宽带最常见的连接方式),其实无线路由器安装相当简单,如下图:
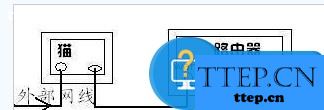
对于某些小区宽带则无需连接猫,可以直接连接路由器,安装方法如下:
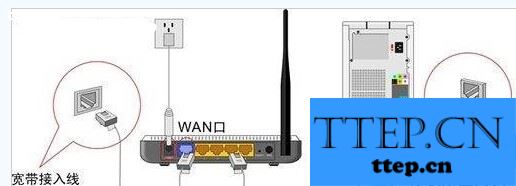
线路由器各设备之间连接完毕之后,则说明无线路由器安装结束了,但我们还需要进入电脑设置无线路由器才可以使用,那么磊科无线路由器如何设置呢,下面我们会介绍,这里需要说明的是磊科无线路由器的安装于其他无线路由器安装都是一模一样的。
二、磊科无线路由器设置
1、磊科无线路由器安装完成之后,我们打开电脑,然后打开IE浏览器,在浏览器地址里边输入:192.168.1.1,然后按回车键(Enter)确认,即可进入磊科无线路由器设置界面
2、之后会弹出磊科无线路由器登录对话框,磊科无线路由器默认的登录账户名与密码都是小写的guest,这与其他很多无线路由器默认登录用户名与密码都是admin不同,这点新手朋友要特别注意,不然无法登录到磊科无线路由器内部设置,如下图:

3、如上图,输入好用户名与密码后,点击确认后即可打开磊科无线路由器设置界面,所有的设置,包括上网账号以及无线设置都将在以下界面里面设置
4、设置路由器参数。首先进入WAN设置页面,每个页面右上角都有一个向导按钮,首先点击“向导”来对路由器进行设置,进入设置向导后,我们点击下一步,首先进入的是WAN设置,这里的作用主要是将网络商提供的上网账号密码填入进去。
磊科无线路由器设置方法步骤:
一、磊科无线路由器的安装
首先是将磊科无线路由器安装好,主要是将猫、磊科无线路由器以及电脑用网线连接起来,关于路由器连接,我们之前有过很多介绍,无线路由器安装连接示意图,如下:
首先如果拉的网线类似于电话线,那么一般要先将从外面拉回的网线连接到猫上,然后从猫的另外一端连接到无线路由器上,最后无线路由器再连接电脑即可(这是我们家庭宽带最常见的连接方式),其实无线路由器安装相当简单,如下图:
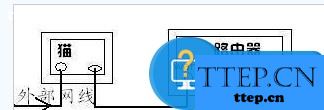
对于某些小区宽带则无需连接猫,可以直接连接路由器,安装方法如下:
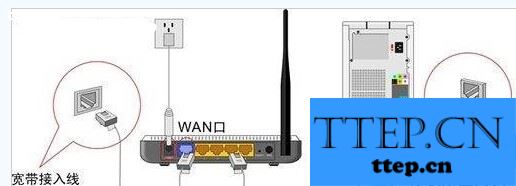
线路由器各设备之间连接完毕之后,则说明无线路由器安装结束了,但我们还需要进入电脑设置无线路由器才可以使用,那么磊科无线路由器如何设置呢,下面我们会介绍,这里需要说明的是磊科无线路由器的安装于其他无线路由器安装都是一模一样的。
二、磊科无线路由器设置
1、磊科无线路由器安装完成之后,我们打开电脑,然后打开IE浏览器,在浏览器地址里边输入:192.168.1.1,然后按回车键(Enter)确认,即可进入磊科无线路由器设置界面
2、之后会弹出磊科无线路由器登录对话框,磊科无线路由器默认的登录账户名与密码都是小写的guest,这与其他很多无线路由器默认登录用户名与密码都是admin不同,这点新手朋友要特别注意,不然无法登录到磊科无线路由器内部设置,如下图:

3、如上图,输入好用户名与密码后,点击确认后即可打开磊科无线路由器设置界面,所有的设置,包括上网账号以及无线设置都将在以下界面里面设置
4、设置路由器参数。首先进入WAN设置页面,每个页面右上角都有一个向导按钮,首先点击“向导”来对路由器进行设置,进入设置向导后,我们点击下一步,首先进入的是WAN设置,这里的作用主要是将网络商提供的上网账号密码填入进去。
- 最近发表
- 赞助商链接
