主页 > 经验 >
wifi打印机怎么连接 wifi打印机怎么连接台式电脑
wifi打印机怎么连接 wifi打印机怎么连接台式电脑。现在已经出来了新的WiFi打印机,那么我们应该去连接呢?今天我们就一起来看看吧。
开始前
确保您知道 Wi-Fi 网络名称 (SSID) 及其密码。
如果 Wi-Fi 网络设有 MAC 地址过滤之类的访问限制,您需要通过 AirPort 实用工具(位于“/应用程序/实用工具”中)将打印机的 MAC 地址添加到 AirPort 基站。
添加可通过打印机的内建控件或屏幕选择 Wi-Fi 网络的 Wi-Fi 打印机
注:某些 Wi-Fi 打印机可能在出厂时未开启 Wi-Fi 联网功能。请参阅打印机随附的文档了解有关在打印机上启用 Wi-Fi 的信息。
如果您可以通过 Wi-Fi 打印机的内建触摸屏/按钮/控件选取 Wi-Fi 网络,请按照以下步骤操作。如果不确定,请参阅打印机随附的文档,或者参阅可在制造商的支持网站上获取的文档。
使用打印机的内建触摸屏/按钮/控件,选择您的 Wi-Fi 网络。如果系统提示,请输入打印机加入 Wi-Fi 网络所需的 Wi-Fi 密码。Wi-Fi 打印机随后应能连接到 Wi-Fi 网络。请参阅打印机文档或联系打印机供应商获取详细信息和支持。
在 OS X 中,通过“添加打印机”对话框来添加打印机,或者从打印表单的“打印机:”弹出式菜单中的“邻近的打印机”列表中选择该打印机。有关如何添加打印机的详细信息,请参阅此文章。
添加不可通过打印机的内建控件或屏幕选择 Wi-Fi 网络的 Wi-Fi 打印机
注:某些 Wi-Fi 打印机可能在出厂时未开启 Wi-Fi 联网功能。请参阅打印机随附的文档了解有关在打印机上启用 Wi-Fi 的信息。

您可以使用下面介绍的三种常规方法来连接到 Wi-Fi 网络。选取与您的打印机功能最匹配的一种方式;例如,打印机是否可通过 USB 或专用网络进行配置(如果您不清楚,请参阅打印机随附的文档)。
方法 1:通过 USB 将打印机暂时连接到 Mac,然后使用打印机的设置助理让打印机加入 Wi-Fi 网络(如果适用)
如果打印机可通过 USB 线缆连接到 Mac,且包含打印机设置助理软件,则可以使用下列步骤。否则,请考虑方法 2 或 3。
将打印机通过 USB 连接到 Mac。
安装打印机随附的软件。
打开随打印机软件安装的设置助理应用软件,以便配置您的打印机以加入 Wi-Fi 网络。
设置助理执行过程中,应会有一步要求您选取网络,请选取您之前记下的 Wi-Fi 网络的名称。如果您的 Wi-Fi 网络受密码保护,请输入密码。
完成此过程后,您可以断开打印机与 Mac 上 USB 端口的连接,并删除您在第一步中创建的 USB 打印机队列。
打开“系统偏好设置”中的“打印与传真”面板,然后通过“+”按钮添加已连接到 Wi-Fi 的打印机。有关如何添加打印机的详细信息,请参阅此文章。
如果打印机无法加入 Wi-Fi 网络,请参阅打印机随附的文档或联系供应商寻求支持。
打印机配置完成后,您无需再执行本文中的其他步骤。
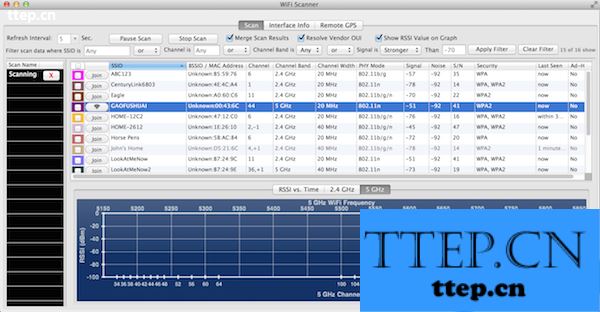
方法 2:将 Mac 暂时连接到打印机的专用 Wi-Fi 网络(如果适用)
如果打印机生成了专用 Wi-Fi 网络以进行配置,且打印机软件包含打印机设置助理应用软件,则可以使用下列步骤。否则,请考虑方法 1 或 3。
注:专用联网功能在配置打印机以加入 Wi-Fi 网络时非常有用。但是,只应将专用网络用于配置打印机加入常规 Wi-Fi 网络(而非进行打印)。因为您无法同时访问家庭 Wi-Fi 网络和 Wi-Fi 打印机,所以您不应用其进行打印。
安装打印机随附的软件。
启用打印机的专用网络。如有必要,请参阅打印机随附的文档了解更多信息。
通过 Wi-Fi 菜单栏项目,暂时将 Mac 与打印机的专用网络关联。如果您不确定打印机生成的专用网络的名称,请参阅打印机随附的文档。
打开随打印机软件安装的设置助理应用软件,针对您的 Wi-Fi 网络配置打印机。
设置助理执行过程中,应会有一步要求您选取网络,请选取您之前记下的 Wi-Fi 网络的名称。如果您的 Wi-Fi 网络受密码保护,请输入密码。
此过程完成后,打印机可能会重新启动以加入 Wi-Fi 网络。
通过 Mac OS X 中的 Wi-Fi 菜单栏项目将 Mac 与常规家庭 Wi-Fi 网络重新关联。
打开“系统偏好设置”中的“打印与传真”面板,然后通过“+”按钮添加打印机。有关如何添加打印机的详细信息,请参阅此文章。
打印机配置完成后,您无需再执行本文中的其他步骤。
方法 3:通过 WPS 将打印机与 Wi-Fi 网络关联(如果适用)
如果打印机支持 WPS(Wi-Fi 保护设置)连接,则可以使用下列步骤。如果不确定,请参阅打印机随附的文档。否则,请考虑方法 1 或 2。
如果您有 Apple AirPort 基站或 AirPort Time Capsule,请执行以下操作:
打开 AirPort 实用工具 v6.2 或更高版本(位于“/应用程序/实用工具”中)。提示:如果尚未安装最新版本的 AirPort 实用工具,请进行安装。
在 AirPort 实用工具中点按 AirPort 设备图标,然后根据提示输入基站密码。
从基站菜单中,选取添加 WPS 打印机...
有两种 WPS(Wi-Fi 保护设置)连接类型:“首次尝试”和“PIN”。请选取打印机支持的连接类型。如果不确定,请参阅打印机随附的文档。
如果打印机支持“首次尝试”连接方式:
如果打印机支持“PIN”连接方式:
在 AirPort 实用工具中选择“PIN”选项,然后点按“继续”。
输入 PIN 码,此编码经硬编码形式记录于打印机中,或是显示在打印机的控制面板上。
在 AirPort 实用工具中,选择“首次尝试”选项,然后点按“继续”。
按下打印机上的 WPS(Wi-Fi 保护设置)按钮。您应看到打印机的 MAC 地址出现在 AirPort 实用工具中,点按“完成”。
如果您使用的是第三方 Wi-Fi 路由器:请参阅路由器随附的文档,或联系供应商寻求支持。
重要信息:如果 Wi-Fi 打印机无法加入网络,请参阅 Wi-Fi 打印机随附的文档或联系供应商寻求支持。
开始前
确保您知道 Wi-Fi 网络名称 (SSID) 及其密码。
如果 Wi-Fi 网络设有 MAC 地址过滤之类的访问限制,您需要通过 AirPort 实用工具(位于“/应用程序/实用工具”中)将打印机的 MAC 地址添加到 AirPort 基站。
添加可通过打印机的内建控件或屏幕选择 Wi-Fi 网络的 Wi-Fi 打印机
注:某些 Wi-Fi 打印机可能在出厂时未开启 Wi-Fi 联网功能。请参阅打印机随附的文档了解有关在打印机上启用 Wi-Fi 的信息。
如果您可以通过 Wi-Fi 打印机的内建触摸屏/按钮/控件选取 Wi-Fi 网络,请按照以下步骤操作。如果不确定,请参阅打印机随附的文档,或者参阅可在制造商的支持网站上获取的文档。
使用打印机的内建触摸屏/按钮/控件,选择您的 Wi-Fi 网络。如果系统提示,请输入打印机加入 Wi-Fi 网络所需的 Wi-Fi 密码。Wi-Fi 打印机随后应能连接到 Wi-Fi 网络。请参阅打印机文档或联系打印机供应商获取详细信息和支持。
在 OS X 中,通过“添加打印机”对话框来添加打印机,或者从打印表单的“打印机:”弹出式菜单中的“邻近的打印机”列表中选择该打印机。有关如何添加打印机的详细信息,请参阅此文章。
添加不可通过打印机的内建控件或屏幕选择 Wi-Fi 网络的 Wi-Fi 打印机
注:某些 Wi-Fi 打印机可能在出厂时未开启 Wi-Fi 联网功能。请参阅打印机随附的文档了解有关在打印机上启用 Wi-Fi 的信息。

您可以使用下面介绍的三种常规方法来连接到 Wi-Fi 网络。选取与您的打印机功能最匹配的一种方式;例如,打印机是否可通过 USB 或专用网络进行配置(如果您不清楚,请参阅打印机随附的文档)。
方法 1:通过 USB 将打印机暂时连接到 Mac,然后使用打印机的设置助理让打印机加入 Wi-Fi 网络(如果适用)
如果打印机可通过 USB 线缆连接到 Mac,且包含打印机设置助理软件,则可以使用下列步骤。否则,请考虑方法 2 或 3。
将打印机通过 USB 连接到 Mac。
安装打印机随附的软件。
打开随打印机软件安装的设置助理应用软件,以便配置您的打印机以加入 Wi-Fi 网络。
设置助理执行过程中,应会有一步要求您选取网络,请选取您之前记下的 Wi-Fi 网络的名称。如果您的 Wi-Fi 网络受密码保护,请输入密码。
完成此过程后,您可以断开打印机与 Mac 上 USB 端口的连接,并删除您在第一步中创建的 USB 打印机队列。
打开“系统偏好设置”中的“打印与传真”面板,然后通过“+”按钮添加已连接到 Wi-Fi 的打印机。有关如何添加打印机的详细信息,请参阅此文章。
如果打印机无法加入 Wi-Fi 网络,请参阅打印机随附的文档或联系供应商寻求支持。
打印机配置完成后,您无需再执行本文中的其他步骤。
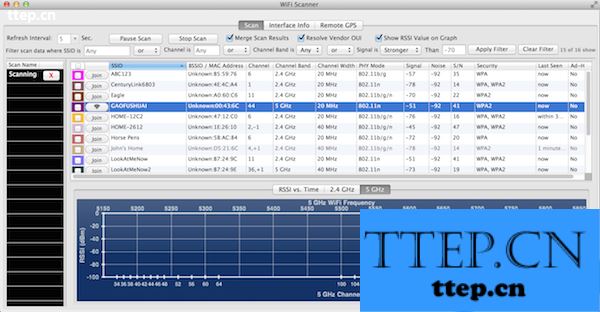
方法 2:将 Mac 暂时连接到打印机的专用 Wi-Fi 网络(如果适用)
如果打印机生成了专用 Wi-Fi 网络以进行配置,且打印机软件包含打印机设置助理应用软件,则可以使用下列步骤。否则,请考虑方法 1 或 3。
注:专用联网功能在配置打印机以加入 Wi-Fi 网络时非常有用。但是,只应将专用网络用于配置打印机加入常规 Wi-Fi 网络(而非进行打印)。因为您无法同时访问家庭 Wi-Fi 网络和 Wi-Fi 打印机,所以您不应用其进行打印。
安装打印机随附的软件。
启用打印机的专用网络。如有必要,请参阅打印机随附的文档了解更多信息。
通过 Wi-Fi 菜单栏项目,暂时将 Mac 与打印机的专用网络关联。如果您不确定打印机生成的专用网络的名称,请参阅打印机随附的文档。
打开随打印机软件安装的设置助理应用软件,针对您的 Wi-Fi 网络配置打印机。
设置助理执行过程中,应会有一步要求您选取网络,请选取您之前记下的 Wi-Fi 网络的名称。如果您的 Wi-Fi 网络受密码保护,请输入密码。
此过程完成后,打印机可能会重新启动以加入 Wi-Fi 网络。
通过 Mac OS X 中的 Wi-Fi 菜单栏项目将 Mac 与常规家庭 Wi-Fi 网络重新关联。
打开“系统偏好设置”中的“打印与传真”面板,然后通过“+”按钮添加打印机。有关如何添加打印机的详细信息,请参阅此文章。
打印机配置完成后,您无需再执行本文中的其他步骤。
方法 3:通过 WPS 将打印机与 Wi-Fi 网络关联(如果适用)
如果打印机支持 WPS(Wi-Fi 保护设置)连接,则可以使用下列步骤。如果不确定,请参阅打印机随附的文档。否则,请考虑方法 1 或 2。
如果您有 Apple AirPort 基站或 AirPort Time Capsule,请执行以下操作:
打开 AirPort 实用工具 v6.2 或更高版本(位于“/应用程序/实用工具”中)。提示:如果尚未安装最新版本的 AirPort 实用工具,请进行安装。
在 AirPort 实用工具中点按 AirPort 设备图标,然后根据提示输入基站密码。
从基站菜单中,选取添加 WPS 打印机...
有两种 WPS(Wi-Fi 保护设置)连接类型:“首次尝试”和“PIN”。请选取打印机支持的连接类型。如果不确定,请参阅打印机随附的文档。
如果打印机支持“首次尝试”连接方式:
如果打印机支持“PIN”连接方式:
在 AirPort 实用工具中选择“PIN”选项,然后点按“继续”。
输入 PIN 码,此编码经硬编码形式记录于打印机中,或是显示在打印机的控制面板上。
在 AirPort 实用工具中,选择“首次尝试”选项,然后点按“继续”。
按下打印机上的 WPS(Wi-Fi 保护设置)按钮。您应看到打印机的 MAC 地址出现在 AirPort 实用工具中,点按“完成”。
如果您使用的是第三方 Wi-Fi 路由器:请参阅路由器随附的文档,或联系供应商寻求支持。
重要信息:如果 Wi-Fi 打印机无法加入网络,请参阅 Wi-Fi 打印机随附的文档或联系供应商寻求支持。
- 最近发表
- 赞助商链接
