主页 > 经验 >
mac如何连接打印机 mac怎么连接打印机
mac如何连接打印机 mac怎么连接打印机。现在很多人都在使用苹果的电脑,但是对于苹果的系统却不熟悉。那么苹果的系统应该怎么连接打印机呢?一起来看看吧。
步骤一:打开“系统偏好设置”,点击“打印和传真”,如下图
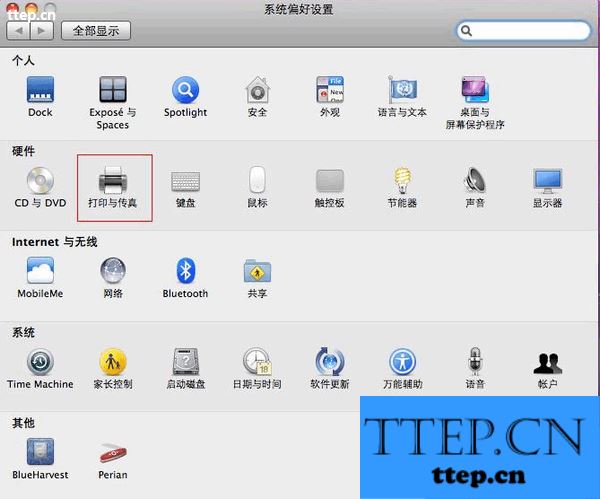
步骤二:点击下图中“+”按钮,添加打印机。
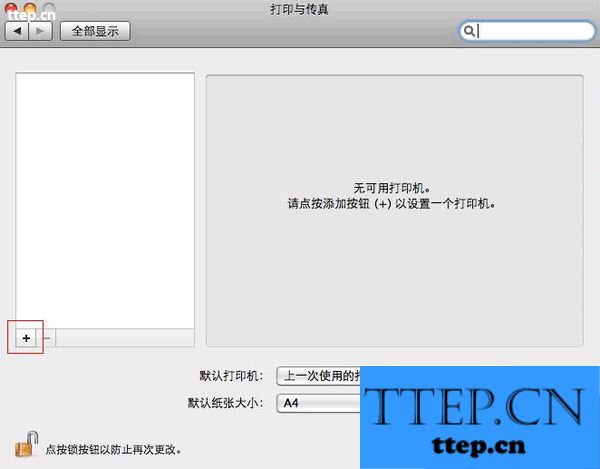
步骤三:点击“IP”按钮,在地址中填入网络打印机IP地址,点击“添加”
步骤四:不用勾选“双面打印单位”,点击“继续”,如下图
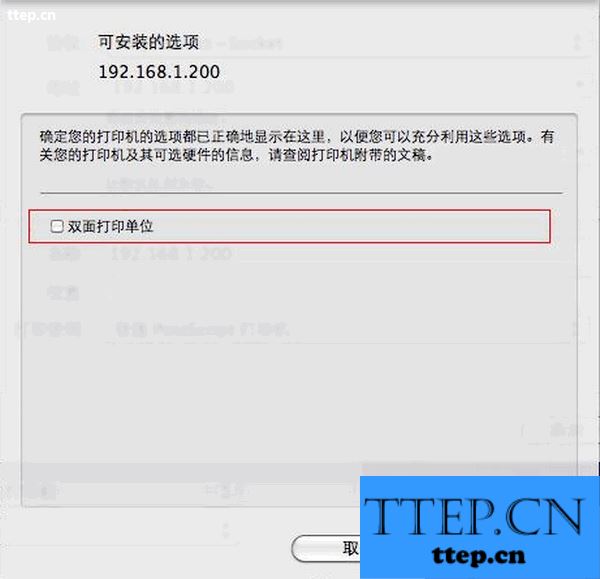
步骤五:右键点击打印机,将其设置为默认打印机即可,如下图
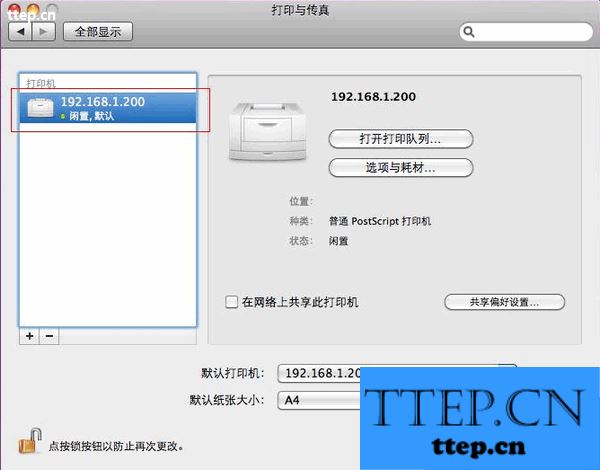
共享打印机
步骤一:打开“系统偏好设置”,点击“打印和传真”,如下图
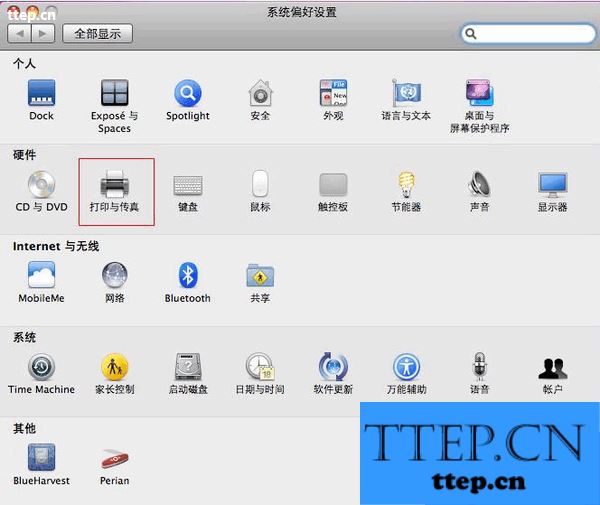
步骤二:点击下图中“+”按钮,添加打印机。
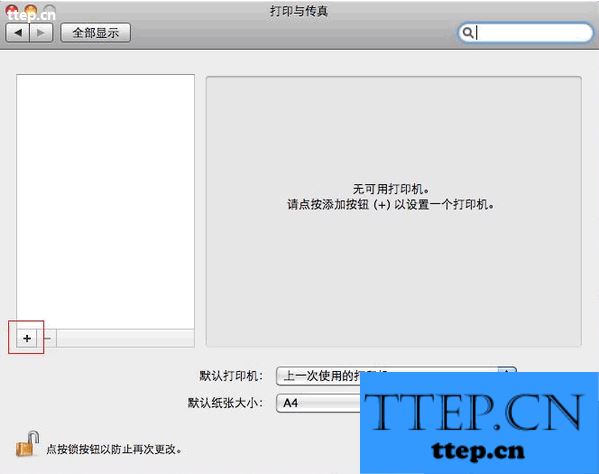
步骤三:点击“windows”按钮,在下面列表框中从左到右分别显示组和计算机名,选择共享打印机的计算机名,如下图。
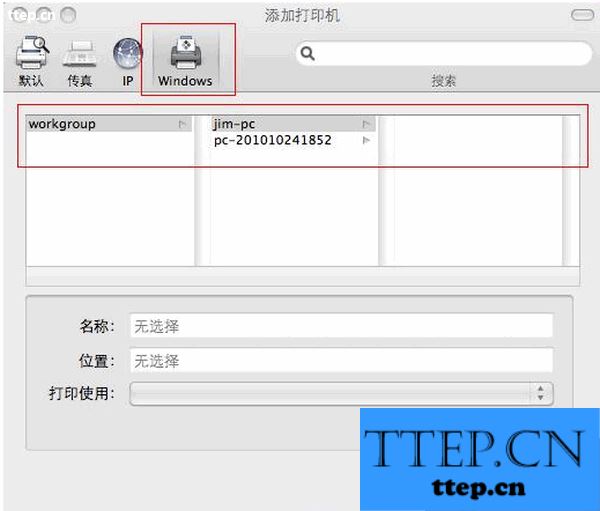
步骤四:输入提供该打印机共享的主机用户名和密码,点击“连接”,如下图
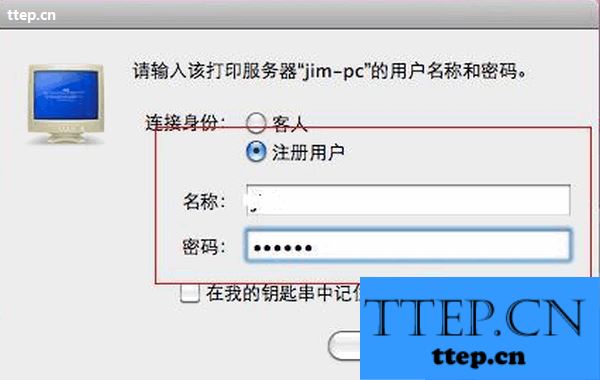
步骤五:选择共享打印机型号,点击“添加”,如下图
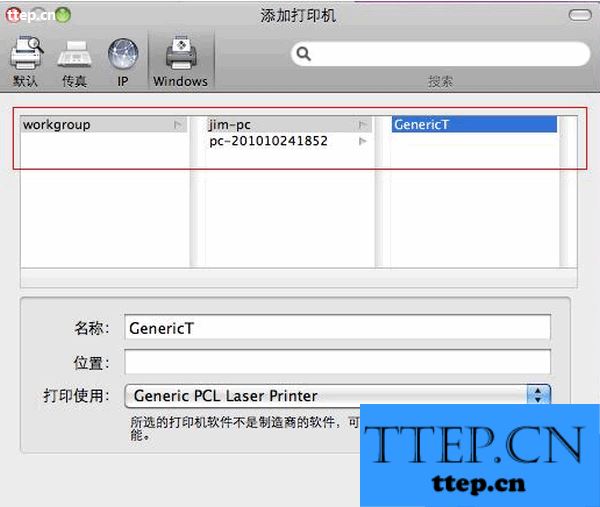
步骤六:点击“继续”,如下图
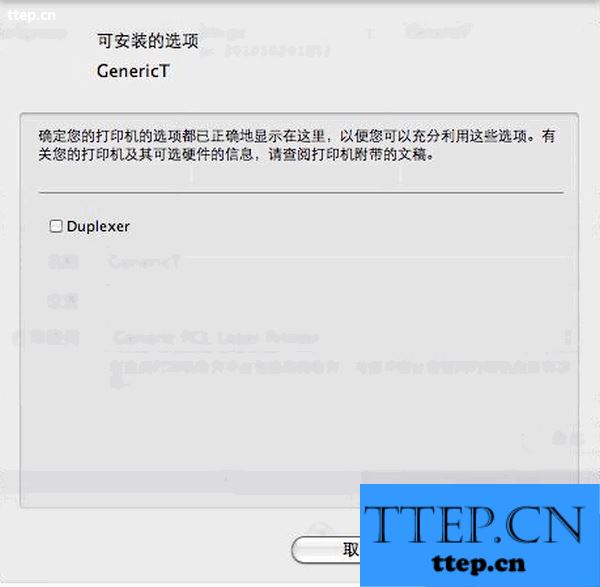
步骤七:右键点击打印机,选择“设定默认打印机”即完成共享打印机的连接,如下图
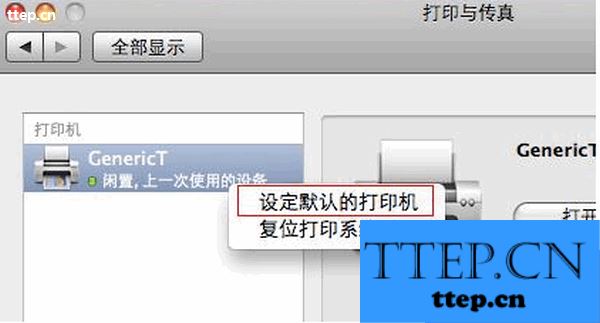
苹果的系统连接打印机的方法就是这样的步骤,希望可以帮助到很多需要帮助的网友们。
步骤一:打开“系统偏好设置”,点击“打印和传真”,如下图
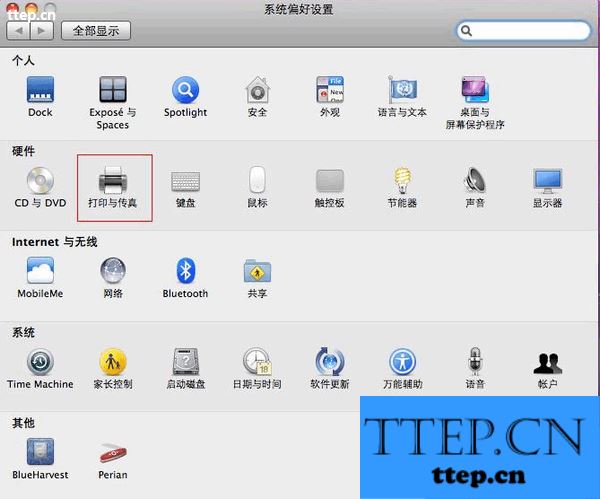
步骤二:点击下图中“+”按钮,添加打印机。
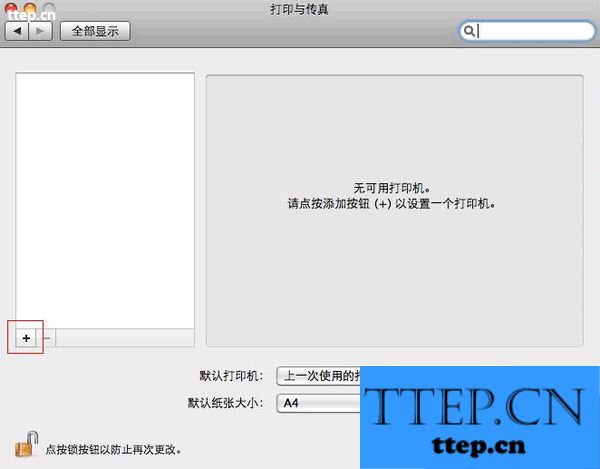
步骤三:点击“IP”按钮,在地址中填入网络打印机IP地址,点击“添加”
步骤四:不用勾选“双面打印单位”,点击“继续”,如下图
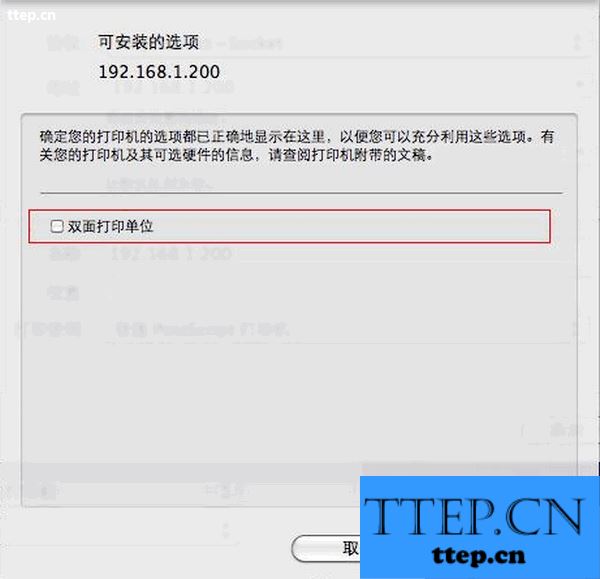
步骤五:右键点击打印机,将其设置为默认打印机即可,如下图
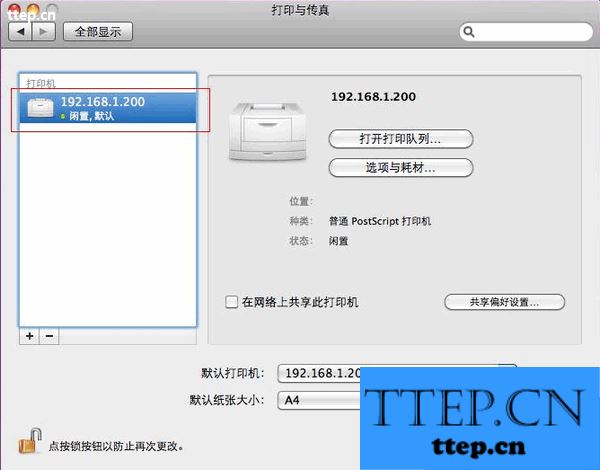
共享打印机
步骤一:打开“系统偏好设置”,点击“打印和传真”,如下图
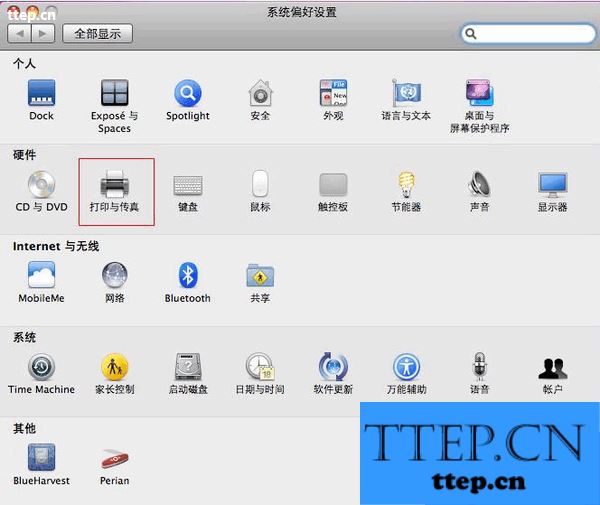
步骤二:点击下图中“+”按钮,添加打印机。
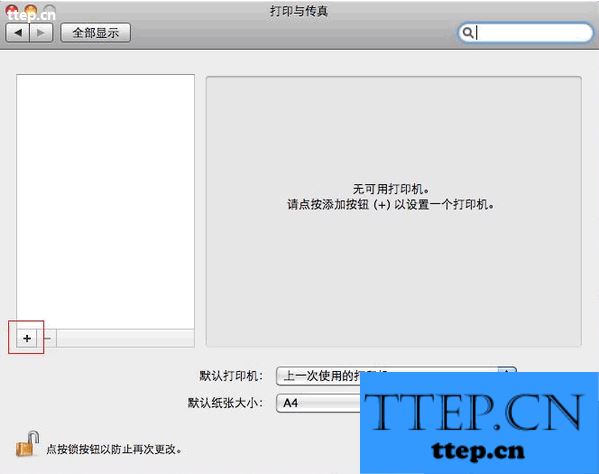
步骤三:点击“windows”按钮,在下面列表框中从左到右分别显示组和计算机名,选择共享打印机的计算机名,如下图。
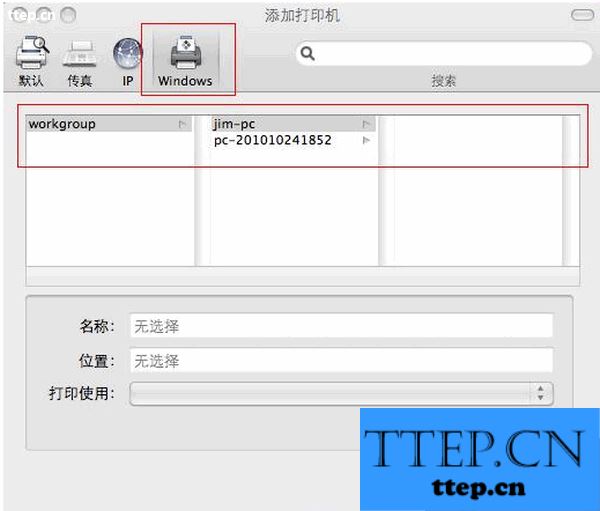
步骤四:输入提供该打印机共享的主机用户名和密码,点击“连接”,如下图
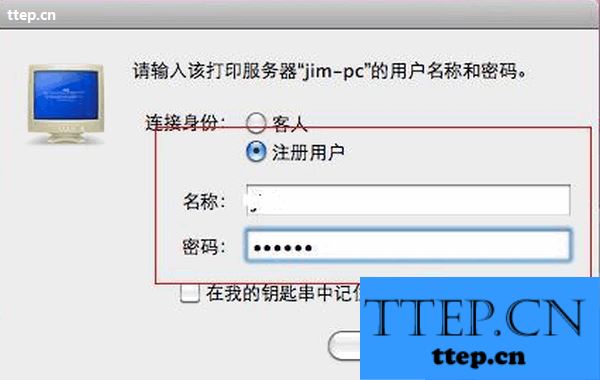
步骤五:选择共享打印机型号,点击“添加”,如下图
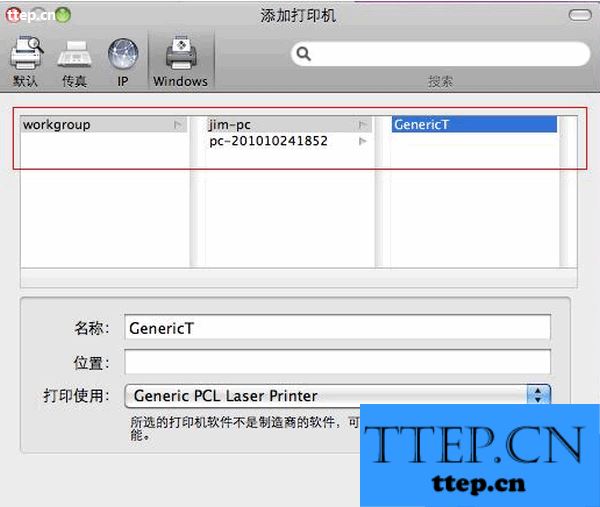
步骤六:点击“继续”,如下图
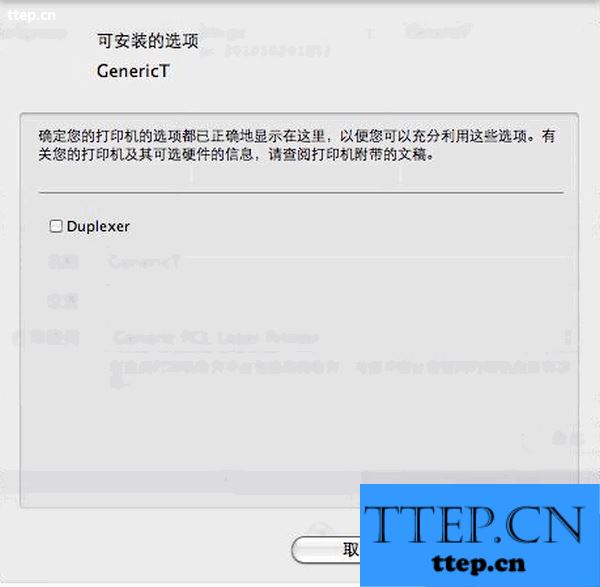
步骤七:右键点击打印机,选择“设定默认打印机”即完成共享打印机的连接,如下图
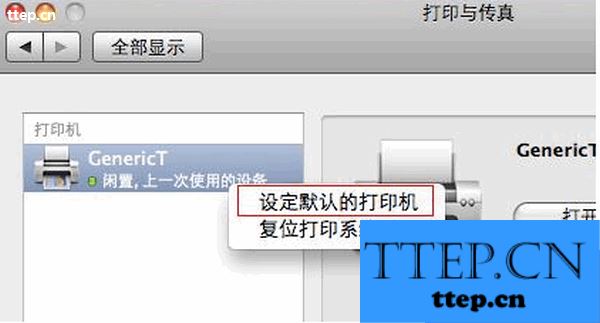
苹果的系统连接打印机的方法就是这样的步骤,希望可以帮助到很多需要帮助的网友们。
- 最近发表
- 赞助商链接
