主页 > 经验 >
电脑新硬盘如何分区 电脑新硬盘分区教程
电脑新硬盘如何分区 电脑新硬盘分区教程。给硬盘分区是使用电脑的一门必修课,如果你空有一系列硬盘分区规划,却又不熟悉硬盘分区,那就真的太遗憾了。当我们组装好一台电脑之后,即将面对的就是为电脑安装操作系统了。安装操作系统前我们要做的就是硬盘分区与格式化。那么硬盘如何分区呢?很多菜鸟朋友对硬盘分区与格式都不够了解,下面小编就详细为新手朋友介绍硬盘如何分区。
给硬盘分区当然要用到分区工具,现在常用的硬盘分区工具有PartitionMagic(也就是我们常说的PM分区工具)、diskgenius。这里推荐使用diskgenius分区工具,因为它的操作非常的简单,傻瓜化的操作更适合新手朋友使用。
不论用什么分区工具给硬盘分区都需要先进入DOS系统或winPE系统才可以,这里我们推荐用winPE系统。那么如何才能进入winPE系统呢?有两种方式:一种是通过启动光盘引导进入winPE(现在市场上卖的GHOST版本的系统盘都带winPE功能),另一种方式是通过U盘设备引导进入 winPE(这种方式需要自己动手制作U盘启动盘)
U盘启动盘也非常好做的,给大家推荐一个非常好用的U盘启动工具:http://down.diannaodianttep.cn:90 /diannaodian_v5.0.exe。用这个工具制作u盘启动盘非常的方面,只需要把你的U盘插到电脑上,然后运行这个工具。如图:

选择好你的u盘,其它参数都保持默认,然后点“一键制作启动U盘”就可以了,整过过程大约1分钟左右就好了,这样你就拥有一个集成了很多工具的u盘启动盘了(注:制作启动u盘前确保u盘内没有重要资料,制作过程会将U盘进程格式化)。
有了启动工具后(不管是光盘启动还是u盘启动都统称为“启动工具”)还需要进入电脑的BIOS,把启动项改成光盘或U盘启动。现在的电脑一般都可以在开机的时候按F12键进行启动项的选择,不会设置启动项的朋友请在百度搜索一下。设置好启动项后电脑就会启动到你的U盘或光盘系统下,这里我们以U 盘winPE系统为例。
我们通过启动u盘进入到winPE系统后,你会发现这个winPE系统和我们平时用到的XP或win7非常相似,都是图形化的操作界面,这也是我们为什么推荐在winPE系统下进行分区的原因,比起DOS系统来说,winPE更适合新手使用。
一盘winPE系统集成的工具在“开始”——“程序”里边都可以找到。如图:
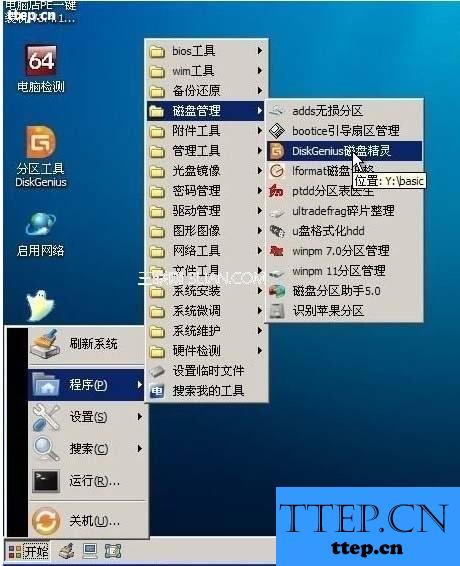
现在我们就打开diskgenius来给新硬盘分区:
注:如果你的电脑有多个硬盘或是插了u盘、移动硬盘等存储设备的话,在分区之前要选择一下你打算对其分区的硬盘,如图:
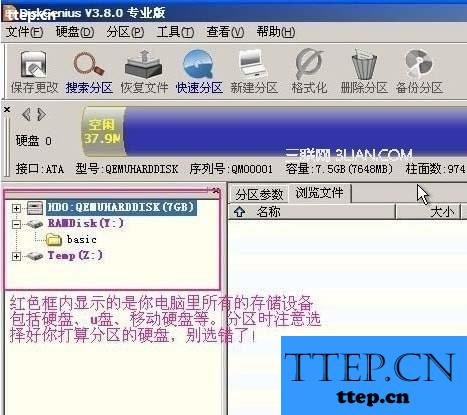
接下来就可以开始对硬盘进行分区了。
新硬盘如何分区第一步:
选择“硬盘”——“删除所有分区”。如图:
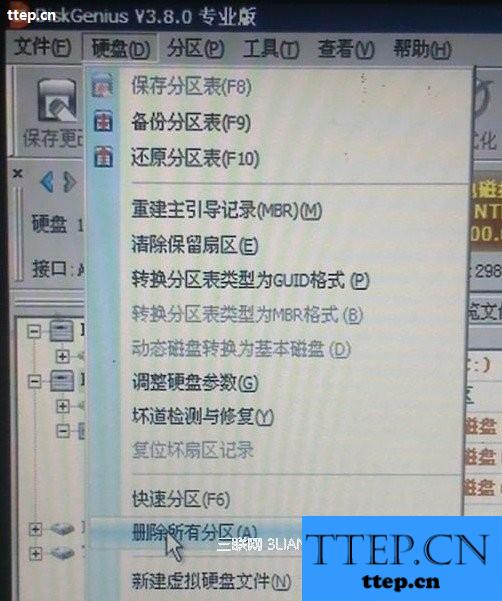
在弹出的对话框上选择“是”,这样做的目的是把硬盘以前的分区全部删除掉,以便于以后的分区工作。
新硬盘如何分区第二步:
选择“硬盘”——“快速分区”。如图:

左边可以选择把硬盘分成几个区,根据自己的需要选择就好了,一般来说选择4个分区就行了。右边部分就是软件自动划分的硬盘分区(数字 1,2,3,4分别代表C,D,E,F盘),如果你对分区的容量不满意的话也可以手动输入分区的容量。一般来说装XP操作系统的话C盘至少分10G左右,装WIN7的话C盘至少分30G。最后点击确定diskgenius就会自动为你把硬盘分区了。(此界面其它的参数无需更改,按默认的就行了)
到这里新硬盘的分区工作就算做完了,是不是很简单?这都归功于diskgenius这个分区软件,如果你要用其它分区软件的话还需要设置主分区、扩展分区什么的,最后还要设置C盘为活动状态……,相比之下用diskgenius来分区非常适合小白用户。
给硬盘分区当然要用到分区工具,现在常用的硬盘分区工具有PartitionMagic(也就是我们常说的PM分区工具)、diskgenius。这里推荐使用diskgenius分区工具,因为它的操作非常的简单,傻瓜化的操作更适合新手朋友使用。
不论用什么分区工具给硬盘分区都需要先进入DOS系统或winPE系统才可以,这里我们推荐用winPE系统。那么如何才能进入winPE系统呢?有两种方式:一种是通过启动光盘引导进入winPE(现在市场上卖的GHOST版本的系统盘都带winPE功能),另一种方式是通过U盘设备引导进入 winPE(这种方式需要自己动手制作U盘启动盘)
U盘启动盘也非常好做的,给大家推荐一个非常好用的U盘启动工具:http://down.diannaodianttep.cn:90 /diannaodian_v5.0.exe。用这个工具制作u盘启动盘非常的方面,只需要把你的U盘插到电脑上,然后运行这个工具。如图:

选择好你的u盘,其它参数都保持默认,然后点“一键制作启动U盘”就可以了,整过过程大约1分钟左右就好了,这样你就拥有一个集成了很多工具的u盘启动盘了(注:制作启动u盘前确保u盘内没有重要资料,制作过程会将U盘进程格式化)。
有了启动工具后(不管是光盘启动还是u盘启动都统称为“启动工具”)还需要进入电脑的BIOS,把启动项改成光盘或U盘启动。现在的电脑一般都可以在开机的时候按F12键进行启动项的选择,不会设置启动项的朋友请在百度搜索一下。设置好启动项后电脑就会启动到你的U盘或光盘系统下,这里我们以U 盘winPE系统为例。
我们通过启动u盘进入到winPE系统后,你会发现这个winPE系统和我们平时用到的XP或win7非常相似,都是图形化的操作界面,这也是我们为什么推荐在winPE系统下进行分区的原因,比起DOS系统来说,winPE更适合新手使用。
一盘winPE系统集成的工具在“开始”——“程序”里边都可以找到。如图:
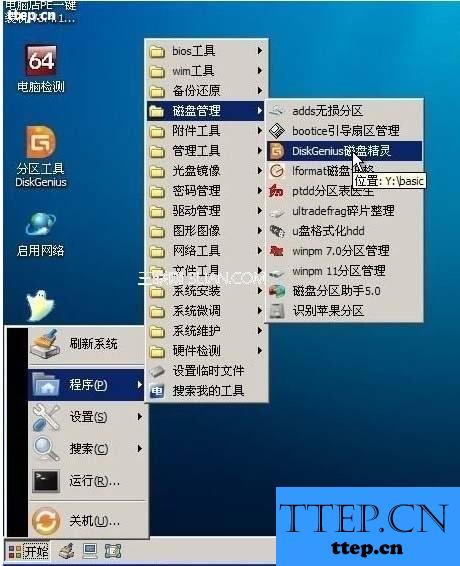
现在我们就打开diskgenius来给新硬盘分区:
注:如果你的电脑有多个硬盘或是插了u盘、移动硬盘等存储设备的话,在分区之前要选择一下你打算对其分区的硬盘,如图:
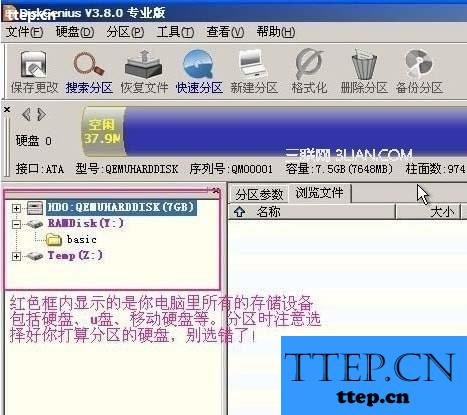
接下来就可以开始对硬盘进行分区了。
新硬盘如何分区第一步:
选择“硬盘”——“删除所有分区”。如图:
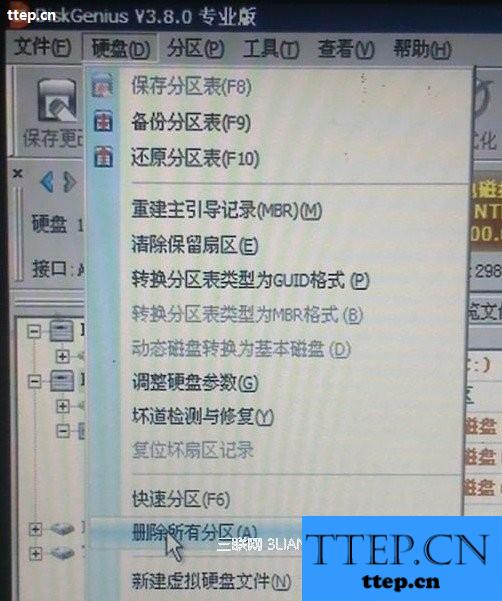
在弹出的对话框上选择“是”,这样做的目的是把硬盘以前的分区全部删除掉,以便于以后的分区工作。
新硬盘如何分区第二步:
选择“硬盘”——“快速分区”。如图:

左边可以选择把硬盘分成几个区,根据自己的需要选择就好了,一般来说选择4个分区就行了。右边部分就是软件自动划分的硬盘分区(数字 1,2,3,4分别代表C,D,E,F盘),如果你对分区的容量不满意的话也可以手动输入分区的容量。一般来说装XP操作系统的话C盘至少分10G左右,装WIN7的话C盘至少分30G。最后点击确定diskgenius就会自动为你把硬盘分区了。(此界面其它的参数无需更改,按默认的就行了)
到这里新硬盘的分区工作就算做完了,是不是很简单?这都归功于diskgenius这个分区软件,如果你要用其它分区软件的话还需要设置主分区、扩展分区什么的,最后还要设置C盘为活动状态……,相比之下用diskgenius来分区非常适合小白用户。
- 最近发表
- 赞助商链接
