主页 > 经验 >
outlook邮箱错删邮件怎么找回来方法 如何恢复Outlook邮箱中已删
outlook邮箱错删邮件怎么找回来方法 如何恢复Outlook邮箱中已删除的邮件技巧。我们在使用电脑的时候,总是会遇到很多的电脑问题。当我们用Outlook发邮件的时候,却误删了邮件。那么我们应该怎么去恢复呢?一起来看看吧。
当 Outlook(MAPI) 和 Exchange Server 相连时,无需借助特殊的工具,执行下面的操作即可。
一、恢复从已删除邮件中删除或清空的邮件
1、打开 Outlook 2010 “文件夹”选项卡,单击清理栏中的“恢复已删除项”按钮。
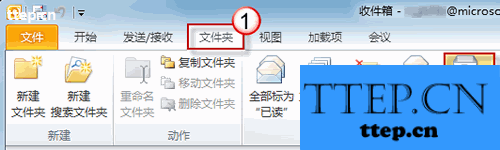
2、对于 Outlook 2007,您可以在“工具”选项卡中找到“恢复已删除邮件”选项。
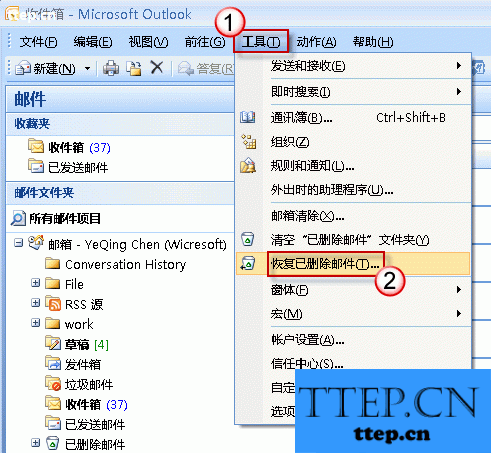
3、选中需要恢复的项目后单击左上角的黄色信封标志即可恢复。
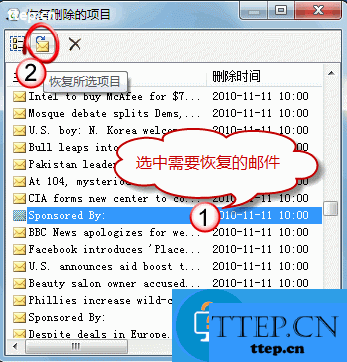
二、恢复“Shift+ Delete”永久删除的邮件
由于“恢复已删除项”默认仅覆盖“已删除邮件”文件夹中的邮件,要恢复永久删除的任意文件夹的邮件,需对注册表作小小的修改使其覆盖范围扩大到所有文件夹。然后再使用“恢复已删除项”恢复邮件。注册表修改步骤如下:打开注册表编辑器。
1、在开始搜索框中键入regedit.exe,然后按回车键。(在 Windows XP 中,打开“开始-运行”,同样键入regedit.exe,回车)。
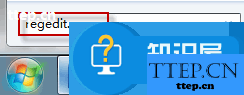
2、若有用户账户控制窗口弹出,请允许以继续。
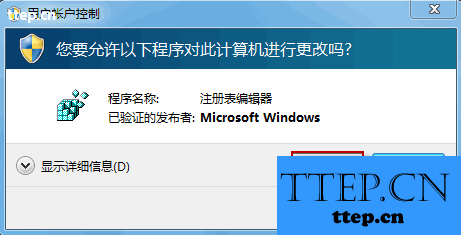
3、新建键值。
请按如下路径展开注册表项:HKEY_LOCAL_MACHINESOFTWAREMicrosoftExchangeClientOptions。
在 Optinos 右侧细节窗口空白处,右击鼠标,选择“新建-DWORD值”。并将新建值命名为DumpsterAlwaysOn。
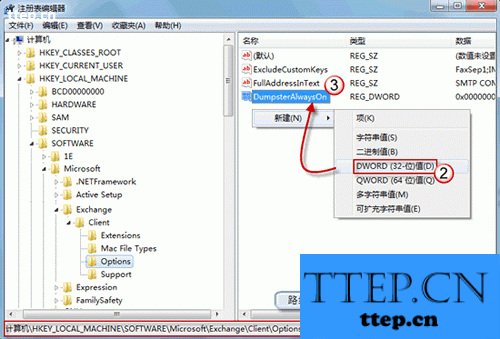
4、赋值:双击打开DumpsterAlwaysOn,将数值数据栏更改为1。
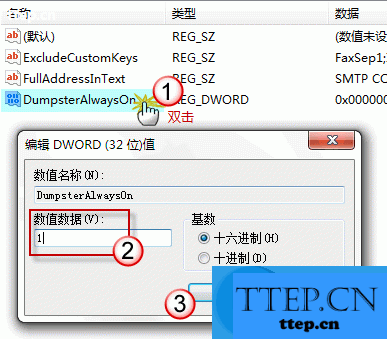
5、退出注册表,重新打开 Outlook。再次打开“文件夹->恢复已删除项”时,按“shift+Deletedit”删除的邮件会被列出,选中恢复即可。
对于我们在遇到了这样的问题的时候,我们就可以利用到上面给你们介绍的解决方法进行处理,希望能够对你们有所帮助。
当 Outlook(MAPI) 和 Exchange Server 相连时,无需借助特殊的工具,执行下面的操作即可。
一、恢复从已删除邮件中删除或清空的邮件
1、打开 Outlook 2010 “文件夹”选项卡,单击清理栏中的“恢复已删除项”按钮。
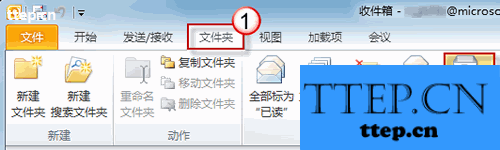
2、对于 Outlook 2007,您可以在“工具”选项卡中找到“恢复已删除邮件”选项。
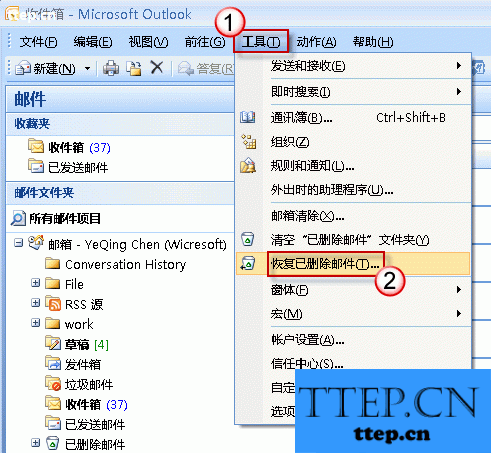
3、选中需要恢复的项目后单击左上角的黄色信封标志即可恢复。
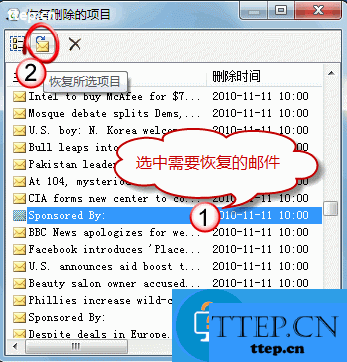
二、恢复“Shift+ Delete”永久删除的邮件
由于“恢复已删除项”默认仅覆盖“已删除邮件”文件夹中的邮件,要恢复永久删除的任意文件夹的邮件,需对注册表作小小的修改使其覆盖范围扩大到所有文件夹。然后再使用“恢复已删除项”恢复邮件。注册表修改步骤如下:打开注册表编辑器。
1、在开始搜索框中键入regedit.exe,然后按回车键。(在 Windows XP 中,打开“开始-运行”,同样键入regedit.exe,回车)。
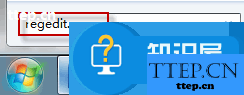
2、若有用户账户控制窗口弹出,请允许以继续。
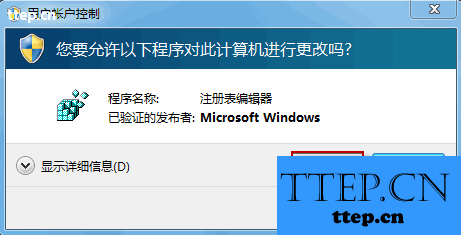
3、新建键值。
请按如下路径展开注册表项:HKEY_LOCAL_MACHINESOFTWAREMicrosoftExchangeClientOptions。
在 Optinos 右侧细节窗口空白处,右击鼠标,选择“新建-DWORD值”。并将新建值命名为DumpsterAlwaysOn。
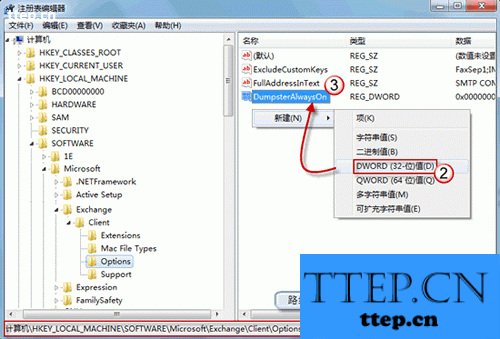
4、赋值:双击打开DumpsterAlwaysOn,将数值数据栏更改为1。
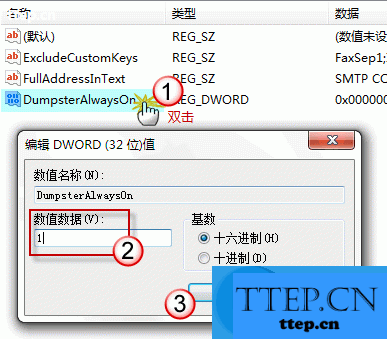
5、退出注册表,重新打开 Outlook。再次打开“文件夹->恢复已删除项”时,按“shift+Deletedit”删除的邮件会被列出,选中恢复即可。
对于我们在遇到了这样的问题的时候,我们就可以利用到上面给你们介绍的解决方法进行处理,希望能够对你们有所帮助。
- 最近发表
- 赞助商链接
