主页 > 经验 >
Word2013怎么设置页码 Word2013页码设置方法教程
Word2013怎么设置页码 Word2013页码设置方法教程。现在距离Office2013发布已经有一段时间了,相信已经有很多朋友尝鲜,电脑技术吧小编已经抢先在电脑上安装了最新版Office2013。相比而言,Office 2013相比Office 2010,新版界面上显得更加图形直观化。不过在其里边的Word 2013在页码设置上相比之前的版本有所不同,我们也注意到目前有不少网友都问到了Word2013怎么设置页码的问题,接下来小编与大家抢先分享下。
Word 2013页码设置方法步骤如下:
步骤一、首先打我们需要设置页码的Word文档如下如所示:

步骤二、然后在Word 2013主操作界面点击插入选项,如下图所示:
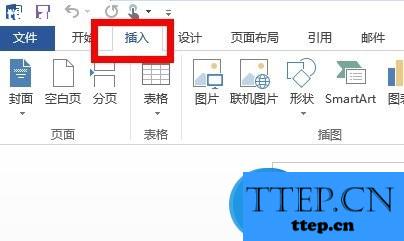
选择Word 2013插入选项
步骤三、点击插入后,下面的工具栏就可以找到页码的选项了,差不多在中间偏右的位置,如下图标注所示。
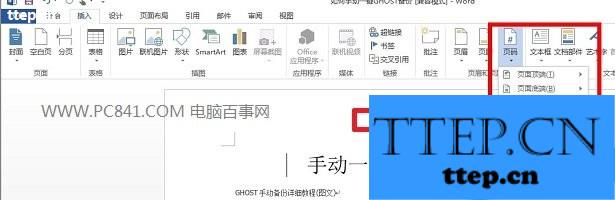
Word2013页码设置
第四步、最后我们点击页码格式,这样我们就可以设置Word2013页码格式了,是数字还是什么都可以,还可以设置在顶端或是低端显示等,大家根据自己需要设置即可。
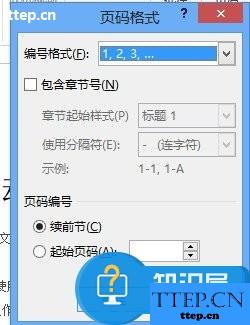
Word 2013页码设置方法步骤如下:
步骤一、首先打我们需要设置页码的Word文档如下如所示:

步骤二、然后在Word 2013主操作界面点击插入选项,如下图所示:
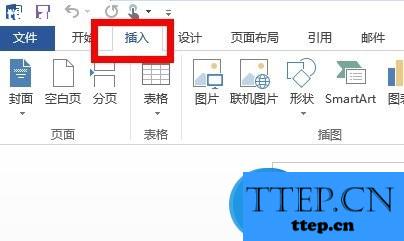
选择Word 2013插入选项
步骤三、点击插入后,下面的工具栏就可以找到页码的选项了,差不多在中间偏右的位置,如下图标注所示。
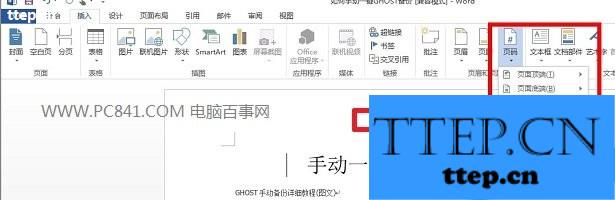
Word2013页码设置
第四步、最后我们点击页码格式,这样我们就可以设置Word2013页码格式了,是数字还是什么都可以,还可以设置在顶端或是低端显示等,大家根据自己需要设置即可。
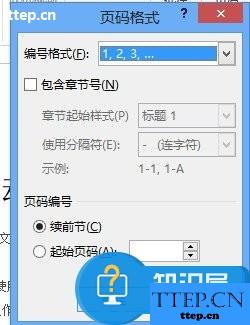
- 最近发表
- 赞助商链接
