主页 > 经验 >
怎么修改默认浏览器 修改QQ空间默认浏览器方法
怎么修改默认浏览器 修改QQ空间默认浏览器方法。最近小编在电脑中安装了一个谷歌浏览器,之后却发现,每次从QQ面板中进入QQ空间之后,进入QQ空间默认浏览器由原来的默认IE8浏览器变成了谷歌浏览器,但可恶的是每次从QQ面板中进入QQ空间,打开的不只是QQ空间一个界面,并且还弹出了谷歌浏览器默认的欢迎页面(如下图)令人很厌烦,又不想卸载谷歌浏览器。那么要如何修改QQ空间默认浏览器呢?这个问题,小编百度了一下,发现问类似的朋友很多,接下来,小编为大家演示介绍下怎么修改默认浏览器,来解决此类QQ空间默认浏览器的问题。
1、首先进入Win7控制面板(可以从开始里边或者计算机里找到,这里就不截图了)
2、进入控制面板后,由于默认的是简洁设置,找不到我们需要进入的计算机设置入口。因此我们这里需要点击右侧如下示意图的查看方式类别。

Win7控制面板
3、这里我们一般选择查看方式类别为“大图标”。如下图:

大图标方式查看Win7控制面板
3、之后我们就可以在Win7控制面板大图标方式下看到“默认程序”设置入口了,我们点击进入即可,如下图所示:

Win7默认程序
4、进入控制面板的默认程序后,我们再选择里边右侧的“设置默认程序”,如下图:
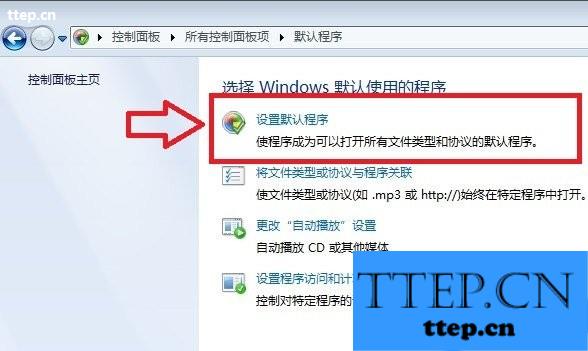
设置默认程序
5、最后我们即可进入设置默认程序界面,首先我们在左边选中需要将哪个浏览器设置为默认浏览器,这里笔者需要将IE8浏览器设置为默认浏览器,因此首先在左侧选中“IE8浏览器”,然后在右侧的弹出选项中,选择“将此程序设置为默认值”,如下图所示:

修改Win7默认浏览器方法
完成之后,我们点击确定即可成功将我们需要的浏览器设置为默认浏览器,包括QQ空间,等其他场合均会恢复到我们需要的默认浏览器,如下图,我们点击QQ上,进入QQ空间的按钮,接下来看到打开QQ空间的浏览器就变成了小编需要的IE浏览器了,如下图所示:
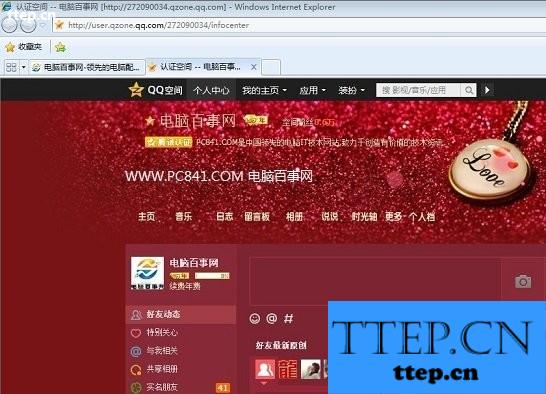
1、首先进入Win7控制面板(可以从开始里边或者计算机里找到,这里就不截图了)
2、进入控制面板后,由于默认的是简洁设置,找不到我们需要进入的计算机设置入口。因此我们这里需要点击右侧如下示意图的查看方式类别。

Win7控制面板
3、这里我们一般选择查看方式类别为“大图标”。如下图:

大图标方式查看Win7控制面板
3、之后我们就可以在Win7控制面板大图标方式下看到“默认程序”设置入口了,我们点击进入即可,如下图所示:

Win7默认程序
4、进入控制面板的默认程序后,我们再选择里边右侧的“设置默认程序”,如下图:
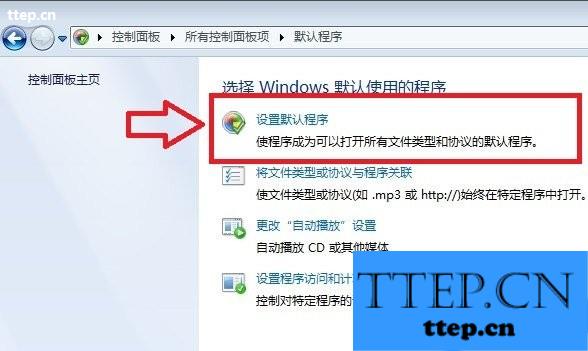
设置默认程序
5、最后我们即可进入设置默认程序界面,首先我们在左边选中需要将哪个浏览器设置为默认浏览器,这里笔者需要将IE8浏览器设置为默认浏览器,因此首先在左侧选中“IE8浏览器”,然后在右侧的弹出选项中,选择“将此程序设置为默认值”,如下图所示:

修改Win7默认浏览器方法
完成之后,我们点击确定即可成功将我们需要的浏览器设置为默认浏览器,包括QQ空间,等其他场合均会恢复到我们需要的默认浏览器,如下图,我们点击QQ上,进入QQ空间的按钮,接下来看到打开QQ空间的浏览器就变成了小编需要的IE浏览器了,如下图所示:
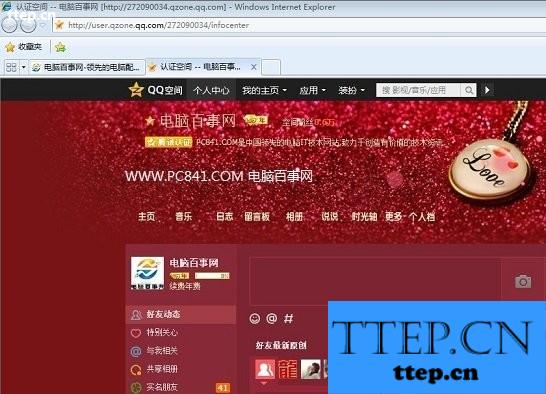
- 最近发表
- 赞助商链接
