TTEP.CN > 软件 >
怎么在Word中打钩 在Word中打钩的方法图解
怎么在Word中打钩 在Word中打钩的方法图解 对于经常使用Word的人来说,许多问题是需要不断学习才能解决的,而Word中的功能更是需要一个长时间的经验积累才能熟练运用。那如何在Word中打钩呢?在Word中打钩有何方法?下面就和大家说一下在Word中打钩的方法。
方法如下:
方法一:
按住键盘上的ALT键不放,然后在小键盘区输入“9745”这几个数字,最后松开 ALT 键,自动变成框框中带勾符号。
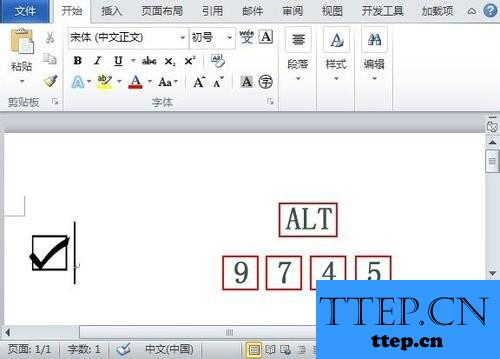
方法二:
在Word文档中输入数字“2611” ,然后按下键盘上的快捷键 ALT + X ,此时,这几个数字就会转换成方框内打钩符号!
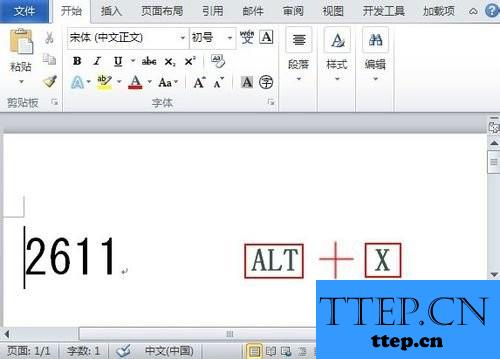
方法三:
1、在Word文档中输入一个大写字母“R”。

2、然后将“R”选中,再将字体设置为“Wingdings 2”,R 就会变成方框里打钩符号。
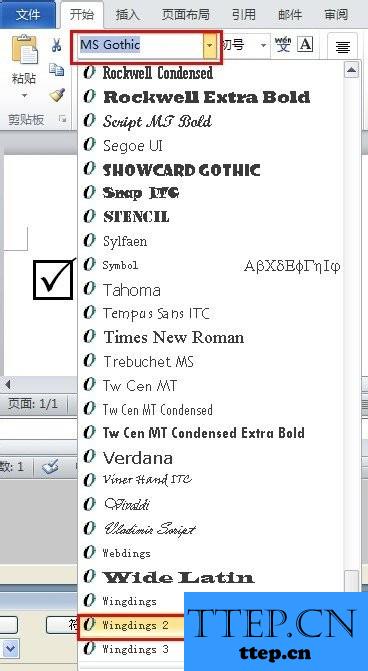
方法四:
1、打开Word,选择“插入”---“符号”---“符号”---“其他符号”。
2、在弹出的“符号”对话框中将“字体”项选择为“Wingdings 2”,然后在下面就可以找到方框内打钩符号,选中后点击“插入”即可。
方法五:
1、打开Word,选择“插入”---“符号”---“符号”---“其他符号”。

2、弹出的“符号”对话框中将“子集”项选择为“数学运算符”,然后在下面就可以找到“勾”符号,选中后点击“插入”即可。

3、然后在“开始”选项卡中的“字体”选项组中单击“字符边框”按钮;在弹出的“带圈字符”对话框中“圈号”项下选择方框。
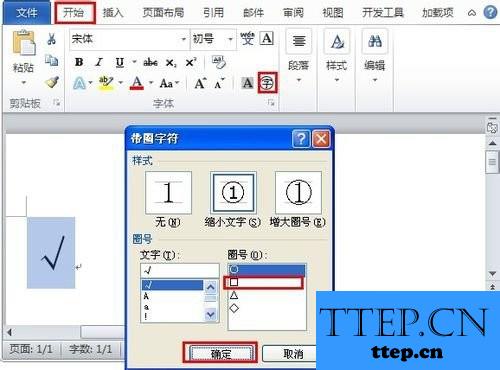
4、这样就变成框中打勾符号了。

以上也就是在Word中打钩方法的全部内容了。如还不知道如何在Word中打钩的用户,不妨看看上述的几种方法,随便选择一种简单的方法去操作即可。
方法如下:
方法一:
按住键盘上的ALT键不放,然后在小键盘区输入“9745”这几个数字,最后松开 ALT 键,自动变成框框中带勾符号。
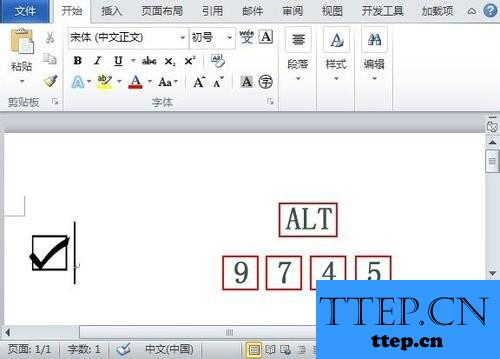
方法二:
在Word文档中输入数字“2611” ,然后按下键盘上的快捷键 ALT + X ,此时,这几个数字就会转换成方框内打钩符号!
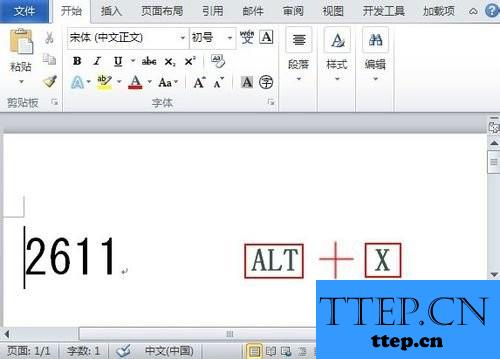
方法三:
1、在Word文档中输入一个大写字母“R”。

2、然后将“R”选中,再将字体设置为“Wingdings 2”,R 就会变成方框里打钩符号。
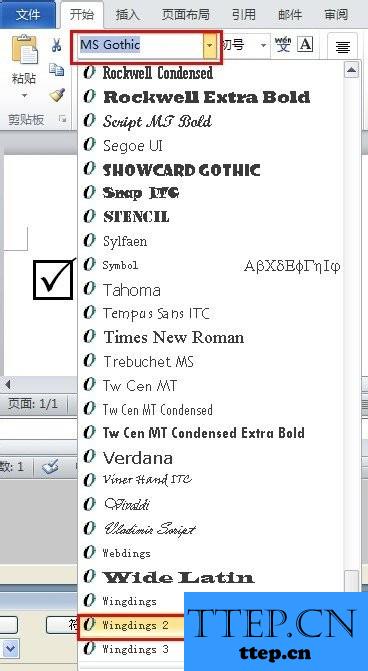
方法四:
1、打开Word,选择“插入”---“符号”---“符号”---“其他符号”。
2、在弹出的“符号”对话框中将“字体”项选择为“Wingdings 2”,然后在下面就可以找到方框内打钩符号,选中后点击“插入”即可。
方法五:
1、打开Word,选择“插入”---“符号”---“符号”---“其他符号”。

2、弹出的“符号”对话框中将“子集”项选择为“数学运算符”,然后在下面就可以找到“勾”符号,选中后点击“插入”即可。

3、然后在“开始”选项卡中的“字体”选项组中单击“字符边框”按钮;在弹出的“带圈字符”对话框中“圈号”项下选择方框。
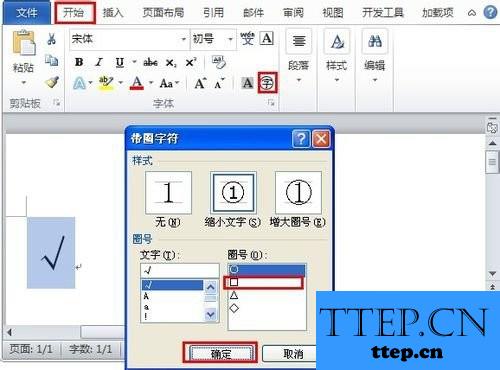
4、这样就变成框中打勾符号了。

以上也就是在Word中打钩方法的全部内容了。如还不知道如何在Word中打钩的用户,不妨看看上述的几种方法,随便选择一种简单的方法去操作即可。
- 最近发表
- 赞助商链接
