TTEP.CN > 软件 >
Word中进行设置文字环绕图片的教程 Word怎么设置文字环绕图片
Word中进行设置文字环绕图片的教程 Word怎么设置文字环绕图片 我们在插入WORD图片的时候,通常一张图片右边会留下一段空白,这样看起来很不美观。怎样设置文字环绕图片呢,今天,小编就教大家在Word中进行设置文字环绕图片的操作技巧。
Word中进行设置文字环绕图片的操作步骤
1.首先插入一张图片,在菜单栏下“插入”——“图片”。
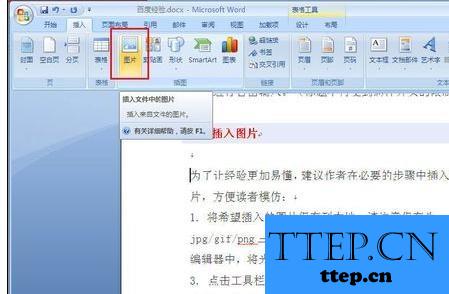
2.在弹出的对话框中,可通过查找范围选择图片的路径,选一张图片。

3.点击确定后,图片就插入好了,这时图片是插入于光标处,右边留了好大一空白。要怎么排版使用其更好看些呢?

4.可以通过点击“版式”里的“文字环绕”设置,选择“穿越型环绕”来实现。
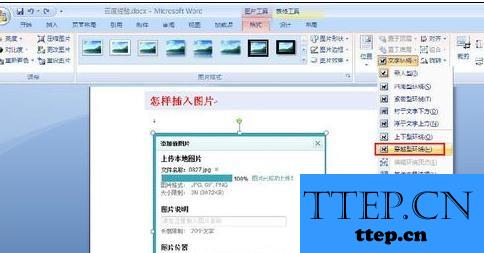
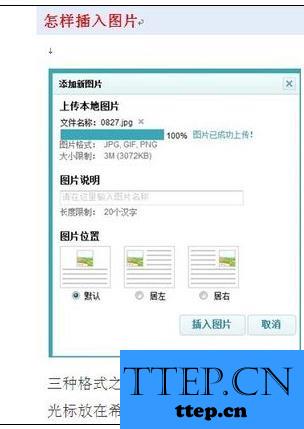
以上就是Word中进行设置文字环绕图片的教程,是不是美观多了。
Word中进行设置文字环绕图片的操作步骤
1.首先插入一张图片,在菜单栏下“插入”——“图片”。
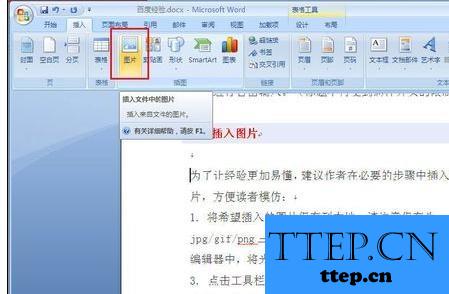
2.在弹出的对话框中,可通过查找范围选择图片的路径,选一张图片。

3.点击确定后,图片就插入好了,这时图片是插入于光标处,右边留了好大一空白。要怎么排版使用其更好看些呢?

4.可以通过点击“版式”里的“文字环绕”设置,选择“穿越型环绕”来实现。
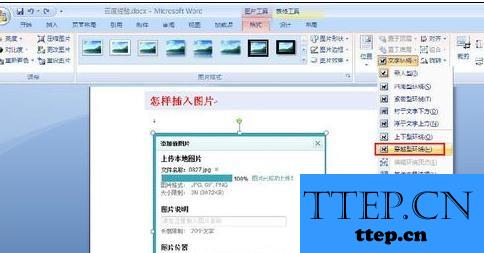
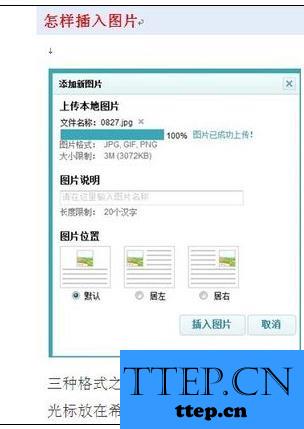
以上就是Word中进行设置文字环绕图片的教程,是不是美观多了。
- 最近发表
- 赞助商链接
