TTEP.CN > 软件 >
Word怎么插入汉字的偏旁部首 Word插入汉字的偏旁部首方法
Word怎么插入汉字的偏旁部首 Word插入汉字的偏旁部首方法。在编辑Word文档时,我们有时候需要在文档中输入汉字的偏旁或者部首,很多朋友不知道怎么输入,现在小编就和大家分享Word文档中如何输入汉字的偏旁部首,一起来看看吧!
1、打开Word文档,然后点击顶部功能区中的“插入”选项卡。
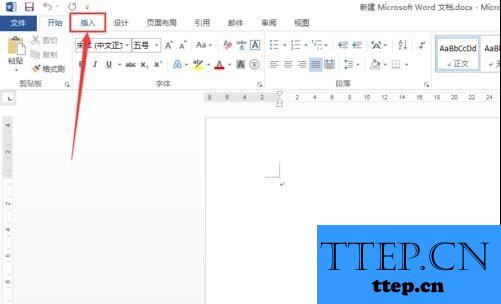
2、点击插入选项卡中的“符号”,然后选择“其他符号”。
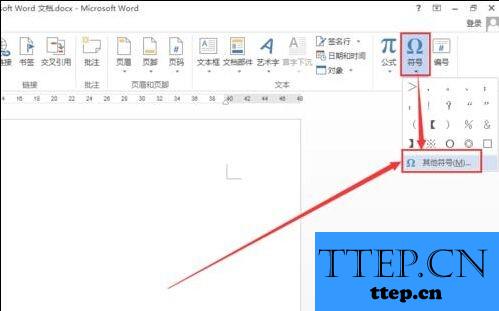
3、打开插入符号窗口后,首先从字体列表中选择“普通文本”。
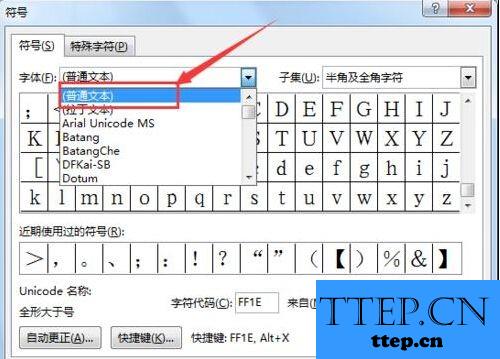
4、接下来从子集列表中选择“CJK统一汉字”选项。
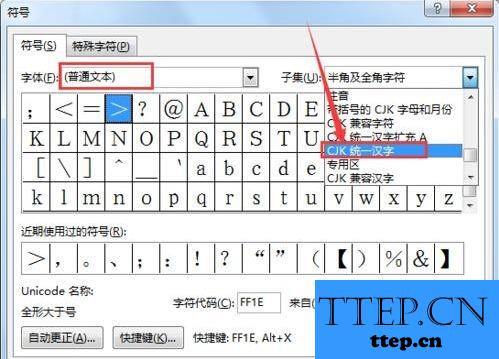
5、接下来就从符号列表中找到你要插入的偏旁,然后点击“插入”。
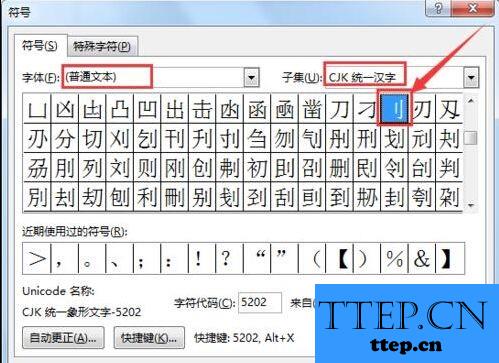
6、回到Word编辑页面就可以看到插入的偏旁部首了。
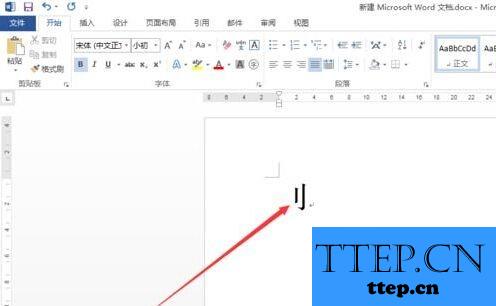
注意事项:
偏旁以及该偏旁的汉字都在一起,可以帮助我们更快找到该偏旁。
1、打开Word文档,然后点击顶部功能区中的“插入”选项卡。
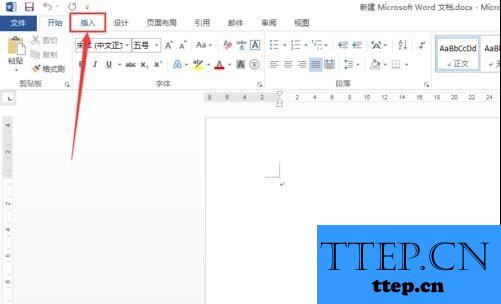
2、点击插入选项卡中的“符号”,然后选择“其他符号”。
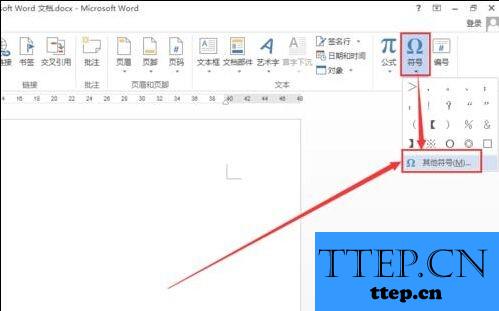
3、打开插入符号窗口后,首先从字体列表中选择“普通文本”。
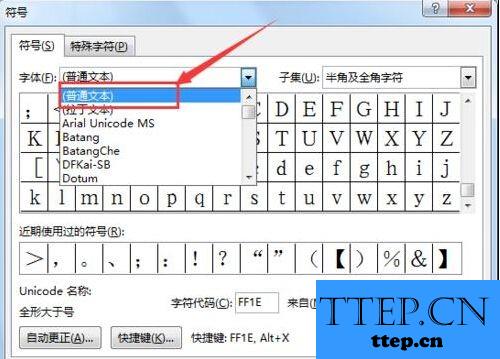
4、接下来从子集列表中选择“CJK统一汉字”选项。
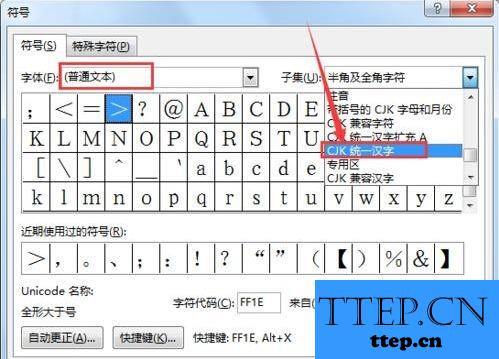
5、接下来就从符号列表中找到你要插入的偏旁,然后点击“插入”。
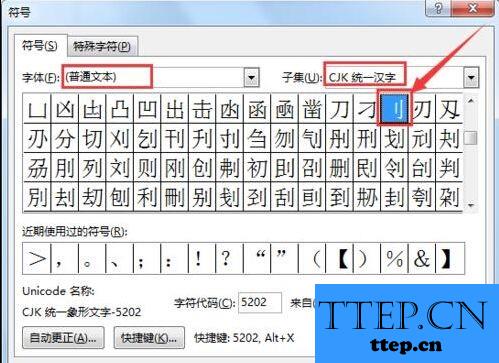
6、回到Word编辑页面就可以看到插入的偏旁部首了。
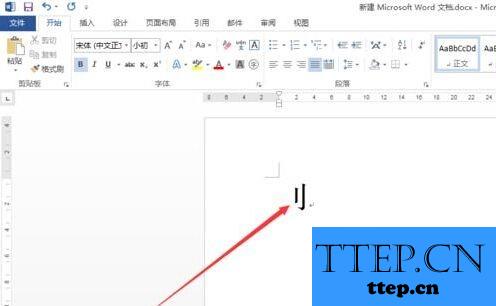
注意事项:
偏旁以及该偏旁的汉字都在一起,可以帮助我们更快找到该偏旁。
- 最近发表
- 赞助商链接
