TTEP.CN > 软件 >
word文档数字列表如何才能快速变成Word表格 将Word中数据转换成
word文档数字列表如何才能快速变成Word表格 将Word中数据转换成表格方法教程。从网上拷贝到Word中的表格看起来总觉得别扭,如何将其变成Word原生表格的模样?在文档中输入的数字列表,如何才能快速变成Word表格?下面我们就来一步一步解开问题的答案。
下表是从网上复制到Word中的一个表格,数据是我们需要的,但样式不是我们想要的。我们要正宗的Word味表格。
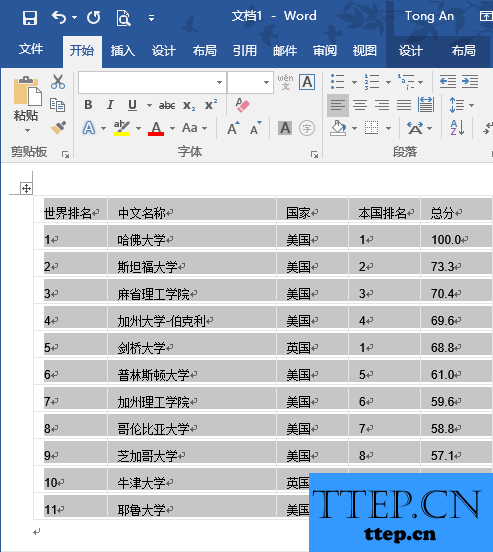
这时,只需将鼠标移动到表格右下角,在粘贴选项中选择“只保留文本”图标按钮。
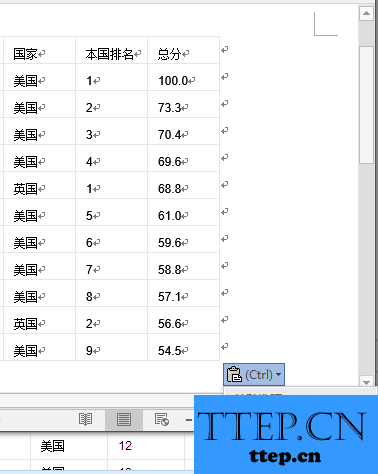
之后我们看到,表格变成纯文本的行了,但在视觉上却不再是对齐的了,显得乱糟糟的。
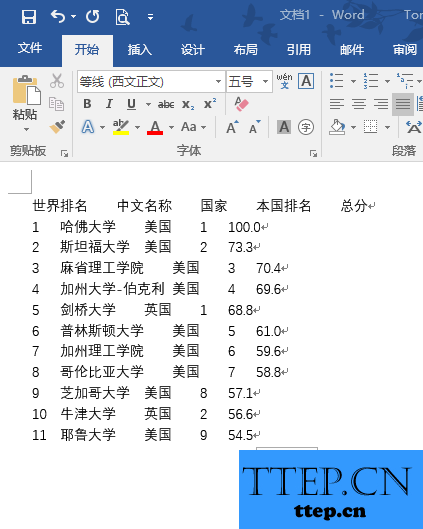
那么,如何才能让些数据回归我们所希望的Word中原生表格样式呢?我们先选中这些数据,然后依次点击“插入→表格→文本转换成表格”命令。
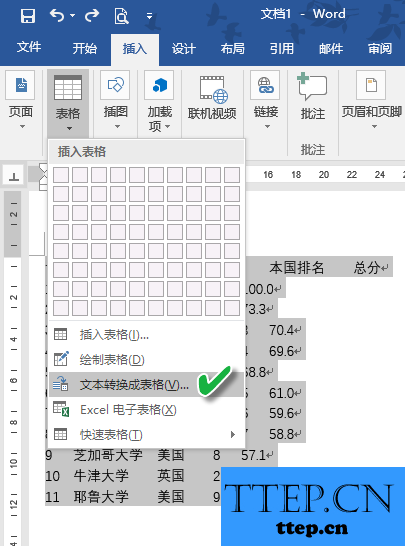
随后弹出设置窗口,直接点击“确定”按钮。
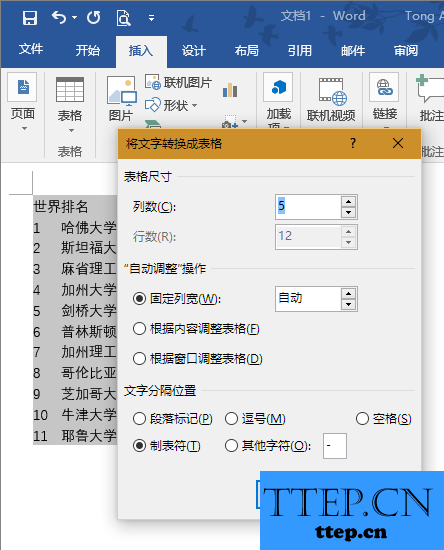
再看Word窗口,已经出现了我们想要的表格样式。

这里我们使用了一个文本变表格的技巧,其实这其中还有许多可扩展的成分。比方说,我们可以自己手动输入每行的表格数据,每个数据可以选择用半角逗号、空格、Tab制表符甚至其他我们任意指定的半角符号来间隔。在输入所有行的数据之后,选中这些数据,然后执行“文本转成表格”命令。关键的诀窍来了,这时要在表格转换设置窗口中,选择在输入数据时所用的间隔号的类型,如下图所示,类型不能选错。
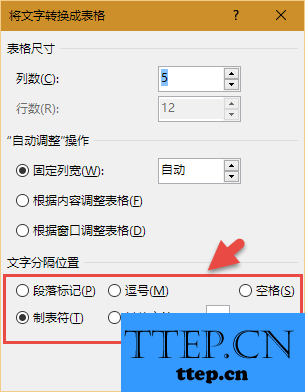
除此此外,我们还可以在文本窗口中,通过点选左上角的对齐标志选择按钮,给每一列数据设置对齐标志。这样,数据看起来就不是乱糟糟的了,在转换成表格之后,也会按设置的对齐格式对齐。
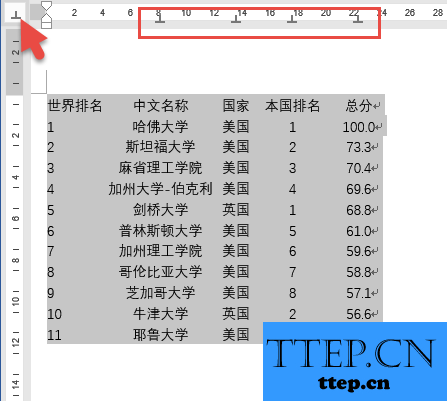
下表是从网上复制到Word中的一个表格,数据是我们需要的,但样式不是我们想要的。我们要正宗的Word味表格。
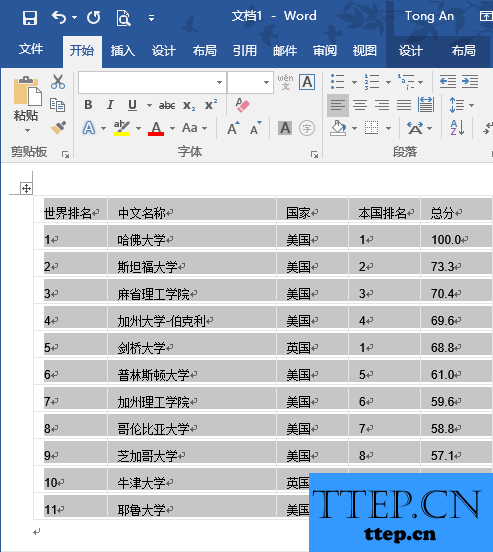
这时,只需将鼠标移动到表格右下角,在粘贴选项中选择“只保留文本”图标按钮。
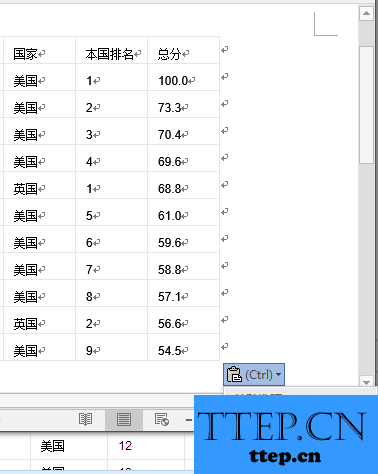
之后我们看到,表格变成纯文本的行了,但在视觉上却不再是对齐的了,显得乱糟糟的。
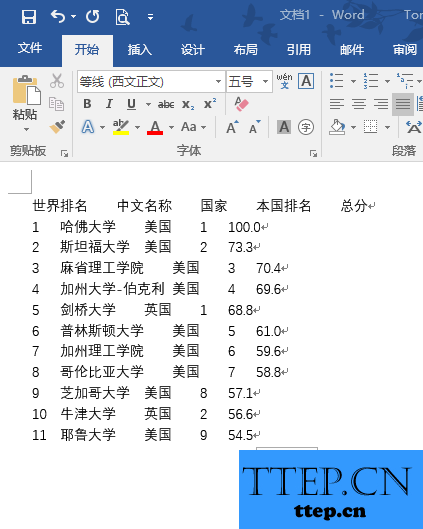
那么,如何才能让些数据回归我们所希望的Word中原生表格样式呢?我们先选中这些数据,然后依次点击“插入→表格→文本转换成表格”命令。
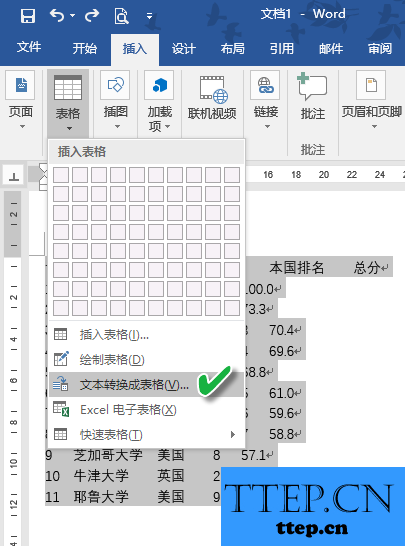
随后弹出设置窗口,直接点击“确定”按钮。
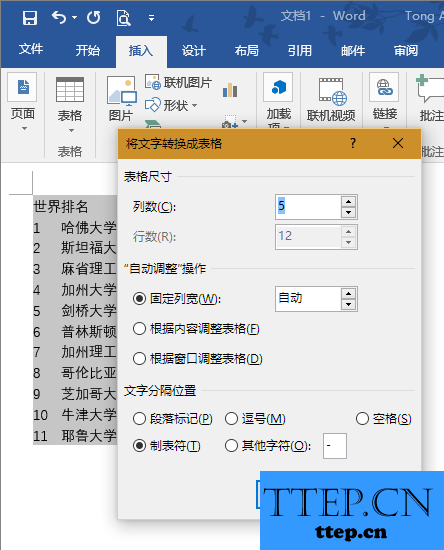
再看Word窗口,已经出现了我们想要的表格样式。

这里我们使用了一个文本变表格的技巧,其实这其中还有许多可扩展的成分。比方说,我们可以自己手动输入每行的表格数据,每个数据可以选择用半角逗号、空格、Tab制表符甚至其他我们任意指定的半角符号来间隔。在输入所有行的数据之后,选中这些数据,然后执行“文本转成表格”命令。关键的诀窍来了,这时要在表格转换设置窗口中,选择在输入数据时所用的间隔号的类型,如下图所示,类型不能选错。
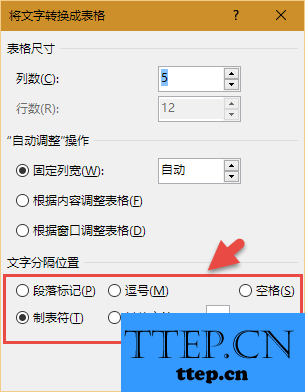
除此此外,我们还可以在文本窗口中,通过点选左上角的对齐标志选择按钮,给每一列数据设置对齐标志。这样,数据看起来就不是乱糟糟的了,在转换成表格之后,也会按设置的对齐格式对齐。
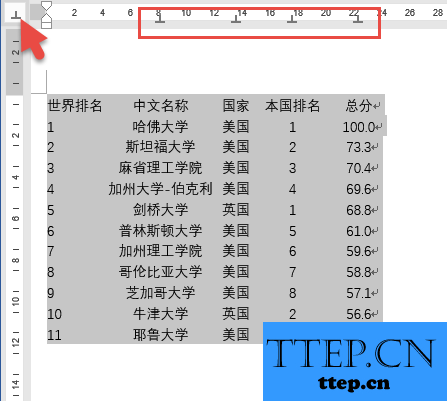
- 最近发表
- 赞助商链接
