TTEP.CN > 软件 >
word文档怎么设置分页显示 word文档如何分页显示的方法
word文档怎么设置分页显示 word文档如何分页显示的方法。相信很多人都是使用过电脑中的文档应用的,因为文档应用是电脑中最基础的,也是最方便的。那么在文档中,我们应该怎么设置分页显示呢?一起来看看吧。
设置分页?你想怎么分?你设置好页面的各项值,系统根据你的实际使用情况,默认的是自动分页的!如果你想强制分页的话,你可以选择 菜单-插入-分隔符-下一页……在要分页的地方插入“分页符”,后面的内容始终就始终从新的一页开始了。
将光标放在需要分页的地方,点击“插入”—“分隔符”—“分页符”—“确定”即可。
一般分页,而不分节时用CTRL+ENTER组合键就OK。如果要设置不同的页眉和页脚,就必须使用分节符分节。进入插入菜单——分隔符——分节符。根据需要选择分节符类型即可。除连续型分节符不分页外,其它分节符都会分页。
是分页符还是下一页空白.分面符在常用工具栏右边有一个显示/隐藏标记符的按钮点一下就没有了.如果是取消空白,把光标放到下面那一张上然后按backspace(退格键)一直退到上一张上即可点击“视图” 选择“Web板式” 就没有讨厌的分页了。 把标尺(工具栏下边一点2,4,6,8那样的一条工具栏)的滑块向两边拉可以得到更到的视野空间Word 怎么取消掉分页 不管多少字都用一页 有图在第一页中插入文字框,在里面输入文字,不会超出一页。
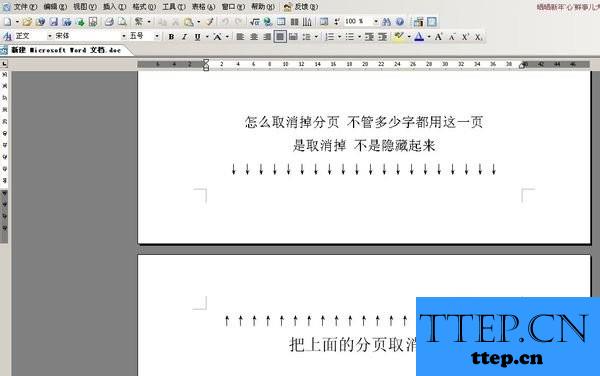
直接在两页交叉的地方点一下,就没有分页显示了,再点一下恢复。第二种方法,在左下角显示方式中选择网页形式,就完全是不分页显示了。
如图,我打字打着打着就自动分页了,我想把所有内容都打在上面一页里,怎么弄?
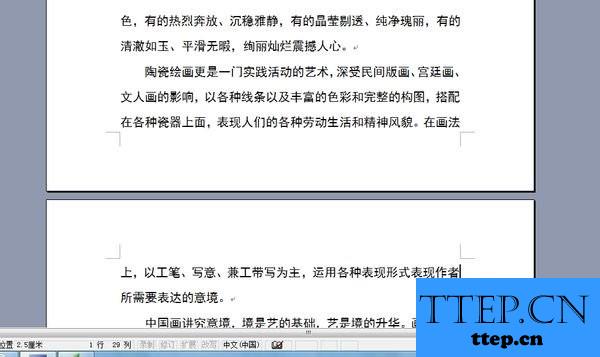
任务栏点击视图--选择web版式或者普通。
一.调整Word自动分页时的属性
尽管Word会根据页面大小及有关段落的设置自动对文档进行分页,但我们仍然可以对Word自动分页时的有关禁忌规则进行适当的修改,以达到控制Word的自动分页状态的目的。调整Word自动分页属性的步骤为:
1、选定需调整分页状态的段落。
2、执行"格式"菜单中的"段落"命令。
3、从段落对话框中选择"换行和分页"选项卡。
4、在"分页"设置框中对Word自动分页的有关属性进行适当的修改。
主要有以下几个项目:
孤行控制:防止在Word文档中出现孤行(孤行是指单独打印在一页顶部的某段落的最后一行,或者是单独打印在一页底部的某段落的第一行)。
与下段同页:防止在所选段落与后面一段之间出现分页符(即将本段与下一段放在同一个页面上)。
段前分页:在所选段落前插入人工分页符。
段中不分页:防止在段落之中出现分页符(即防止将该段打印到两个不同的页面上)。
5、单击"确定",此后Word即会按照用户设置的属性对文件进行分页,满足了用户的要求。
二.插入人工分页符
Word的自动分页功能并不能完全满足用户对文档进行编排的需要,如一篇包含有正文和附言的文档,其正文和附言之间一般都需分页打印,自动分页功能对此就无能为力,这时我们只能通过手工在文档中插入一个分页符的办法来加以解决。在文档中插入分页符的步骤为:
1、单击需要重新分页的位置。
2、执行"插入"菜单中的"分隔符"命令。
3、选择"分页符"选项后单击"确定"按钮,分页符就会被插入到Word文档中。
此后,Word会根据分页符对文档进行分页,其中在页面视图方式、打印预览方式和在打印出来的文稿中,分页符后面的内容将出现在新的一页上;在普通视图方式下,文档仍然是连续显示,但通过显示专门的"分页符"来反映页面的分布情况(自动分页符在屏幕上显示为一条贯穿页面的虚线、人工分页符在屏幕上显示为标有"分页符"字样的虚线),从而满足了用户对文档进行编排的需要。
三.防止表格跨页断行
通常情况下,Word允许表格行中文字的跨页拆分,这就可能导致表格内容被拆分到不同的页面上,影响了文档的阅读效果。其实我们完全可以禁止Word的表格跨页断行功能,以解决这一问题。
1、单击需要处理的表格。
2、执行"表格"菜单中的"表格属性"命令,打开"表格属性"对话框。
3、从"表格属性"对话框中单击"行"选项卡。
4、清除"允许跨页断行"复选框。
5、单击"确定"按钮。
此后,Word表格中的文字就不会再出现跨页断行的情况,方便了用户的阅读。
四.取消Word的后台重新分页功能
通常用户对Word文档进行某些修改之后,Word立即会将修改结果放映出来,其中就包括立即对文档重新进行分页显示,这是通过Word的后台自动分页功能来实现的。在页面视图方式下本功能有助于用户随时了解页面的变化情况,但在普通视图方式下,由于屏幕并不直接显示页面的变化情况,且Word在打印预览及打印时会再次重新分页,本功能除了影响系统速度之外,基本上没有什么直接作用,故我们可取消Word的后台重新分页功能以加快运行系统速度,取消的步骤为:
1、执行"视图"菜单中的"普通视图"命令,切换至普通视图方式。
2、单击"工具"菜单中的"选项"命令。
3、从选项对话框中单击"常规"选项卡。
4、取消"后台重新分页"选项。
5、单击"确定"按钮。
此后,用户在页面视图方式下进行工作时,Word就不会再在后台重新分页,可在一定程度上提高系统性能。注意,此选项仅对普通视图方式有效,而对页面视图方式无效(即页面视图方式下后台重新分页此功能无法取消,这是由于页面视图方式本身的特点所决定的)。
对于我们遇到了这样的难题的时候,就可以使用到上面文中介绍的解决方法进行处理,相信一定可以帮助到你们的。
设置分页?你想怎么分?你设置好页面的各项值,系统根据你的实际使用情况,默认的是自动分页的!如果你想强制分页的话,你可以选择 菜单-插入-分隔符-下一页……在要分页的地方插入“分页符”,后面的内容始终就始终从新的一页开始了。
将光标放在需要分页的地方,点击“插入”—“分隔符”—“分页符”—“确定”即可。
一般分页,而不分节时用CTRL+ENTER组合键就OK。如果要设置不同的页眉和页脚,就必须使用分节符分节。进入插入菜单——分隔符——分节符。根据需要选择分节符类型即可。除连续型分节符不分页外,其它分节符都会分页。
是分页符还是下一页空白.分面符在常用工具栏右边有一个显示/隐藏标记符的按钮点一下就没有了.如果是取消空白,把光标放到下面那一张上然后按backspace(退格键)一直退到上一张上即可点击“视图” 选择“Web板式” 就没有讨厌的分页了。 把标尺(工具栏下边一点2,4,6,8那样的一条工具栏)的滑块向两边拉可以得到更到的视野空间Word 怎么取消掉分页 不管多少字都用一页 有图在第一页中插入文字框,在里面输入文字,不会超出一页。
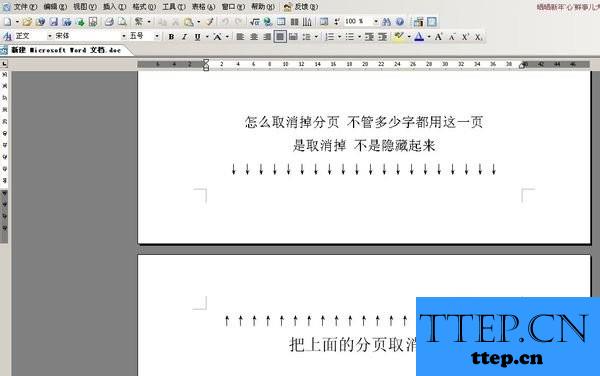
直接在两页交叉的地方点一下,就没有分页显示了,再点一下恢复。第二种方法,在左下角显示方式中选择网页形式,就完全是不分页显示了。
如图,我打字打着打着就自动分页了,我想把所有内容都打在上面一页里,怎么弄?
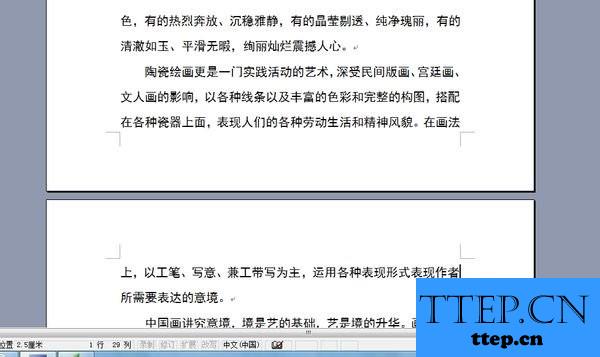
任务栏点击视图--选择web版式或者普通。
一.调整Word自动分页时的属性
尽管Word会根据页面大小及有关段落的设置自动对文档进行分页,但我们仍然可以对Word自动分页时的有关禁忌规则进行适当的修改,以达到控制Word的自动分页状态的目的。调整Word自动分页属性的步骤为:
1、选定需调整分页状态的段落。
2、执行"格式"菜单中的"段落"命令。
3、从段落对话框中选择"换行和分页"选项卡。
4、在"分页"设置框中对Word自动分页的有关属性进行适当的修改。
主要有以下几个项目:
孤行控制:防止在Word文档中出现孤行(孤行是指单独打印在一页顶部的某段落的最后一行,或者是单独打印在一页底部的某段落的第一行)。
与下段同页:防止在所选段落与后面一段之间出现分页符(即将本段与下一段放在同一个页面上)。
段前分页:在所选段落前插入人工分页符。
段中不分页:防止在段落之中出现分页符(即防止将该段打印到两个不同的页面上)。
5、单击"确定",此后Word即会按照用户设置的属性对文件进行分页,满足了用户的要求。
二.插入人工分页符
Word的自动分页功能并不能完全满足用户对文档进行编排的需要,如一篇包含有正文和附言的文档,其正文和附言之间一般都需分页打印,自动分页功能对此就无能为力,这时我们只能通过手工在文档中插入一个分页符的办法来加以解决。在文档中插入分页符的步骤为:
1、单击需要重新分页的位置。
2、执行"插入"菜单中的"分隔符"命令。
3、选择"分页符"选项后单击"确定"按钮,分页符就会被插入到Word文档中。
此后,Word会根据分页符对文档进行分页,其中在页面视图方式、打印预览方式和在打印出来的文稿中,分页符后面的内容将出现在新的一页上;在普通视图方式下,文档仍然是连续显示,但通过显示专门的"分页符"来反映页面的分布情况(自动分页符在屏幕上显示为一条贯穿页面的虚线、人工分页符在屏幕上显示为标有"分页符"字样的虚线),从而满足了用户对文档进行编排的需要。
三.防止表格跨页断行
通常情况下,Word允许表格行中文字的跨页拆分,这就可能导致表格内容被拆分到不同的页面上,影响了文档的阅读效果。其实我们完全可以禁止Word的表格跨页断行功能,以解决这一问题。
1、单击需要处理的表格。
2、执行"表格"菜单中的"表格属性"命令,打开"表格属性"对话框。
3、从"表格属性"对话框中单击"行"选项卡。
4、清除"允许跨页断行"复选框。
5、单击"确定"按钮。
此后,Word表格中的文字就不会再出现跨页断行的情况,方便了用户的阅读。
四.取消Word的后台重新分页功能
通常用户对Word文档进行某些修改之后,Word立即会将修改结果放映出来,其中就包括立即对文档重新进行分页显示,这是通过Word的后台自动分页功能来实现的。在页面视图方式下本功能有助于用户随时了解页面的变化情况,但在普通视图方式下,由于屏幕并不直接显示页面的变化情况,且Word在打印预览及打印时会再次重新分页,本功能除了影响系统速度之外,基本上没有什么直接作用,故我们可取消Word的后台重新分页功能以加快运行系统速度,取消的步骤为:
1、执行"视图"菜单中的"普通视图"命令,切换至普通视图方式。
2、单击"工具"菜单中的"选项"命令。
3、从选项对话框中单击"常规"选项卡。
4、取消"后台重新分页"选项。
5、单击"确定"按钮。
此后,用户在页面视图方式下进行工作时,Word就不会再在后台重新分页,可在一定程度上提高系统性能。注意,此选项仅对普通视图方式有效,而对页面视图方式无效(即页面视图方式下后台重新分页此功能无法取消,这是由于页面视图方式本身的特点所决定的)。
对于我们遇到了这样的难题的时候,就可以使用到上面文中介绍的解决方法进行处理,相信一定可以帮助到你们的。
- 最近发表
- 赞助商链接
