TTEP.CN > 软件 >
word文档中快速提取图片方法是什么 电脑提取word文档中的图片的
word文档中快速提取图片方法是什么 电脑提取word文档中的图片的方法有哪些。我们在使用电脑的时候,经常会接触到电脑中的word文档,因为是基础的东西,所以使用的也是非常的频繁。那么在文档中我们应该怎么快速的提取图片呢?一起来看看吧。
你手中有一篇图文混排的 Word 文档,想把其中的图片快速提取出来,只要按下面的方法操作就行了。
启动 Microsoft Word (Word 2003、Word 2007、Word 2010 都可以),打开需要提取图片的 Word 文档。
打开“另存为”对话框,将“保存类型”设置为“网页”,给定一个“文件名”(如“图片”),再单击“保存”按钮。
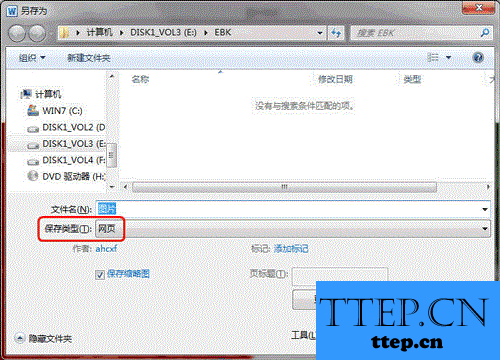
进入到上述网页文件所在的文件夹中,你会发现有一个名称为“文件名.files”(如“图片.files”),进入其中,前面 Word 文档中的图片就一一被保存在里面了。
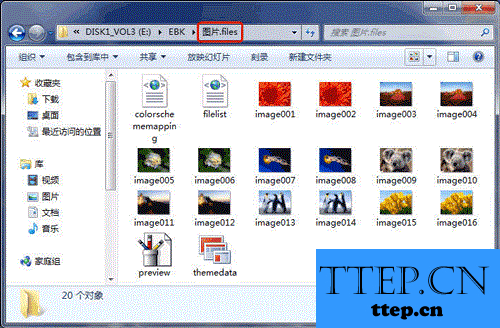
在 Word 2010 中,如果你想把文档中的某张图片提取出来,可以这样操作。
启动 Word 2010,打开需要提取图片的 Word 文档。
右击需要提取的图片,在随后出现的快捷菜单中,选择“另存为图片”选项。
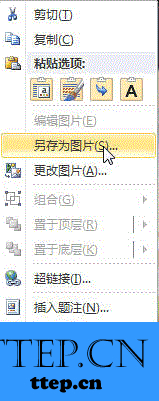
在随后出现的“保存文件”对话框中,给定一个图片文件名称,单击“保存”按钮,相应的图片就被单独保存下来了。
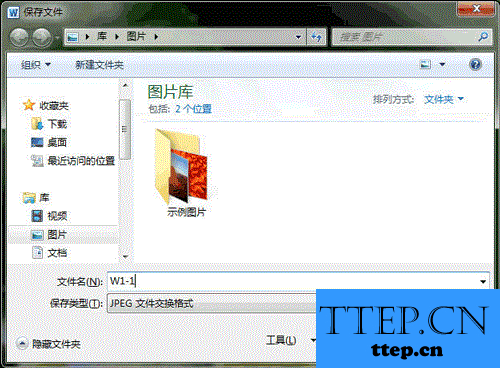
当我们遇到了这样的电脑问题的时候,我们就可以学习上面的方法进行解决,相信可以帮助到你的。
你手中有一篇图文混排的 Word 文档,想把其中的图片快速提取出来,只要按下面的方法操作就行了。
启动 Microsoft Word (Word 2003、Word 2007、Word 2010 都可以),打开需要提取图片的 Word 文档。
打开“另存为”对话框,将“保存类型”设置为“网页”,给定一个“文件名”(如“图片”),再单击“保存”按钮。
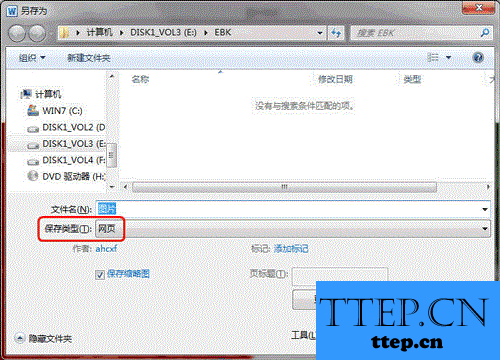
进入到上述网页文件所在的文件夹中,你会发现有一个名称为“文件名.files”(如“图片.files”),进入其中,前面 Word 文档中的图片就一一被保存在里面了。
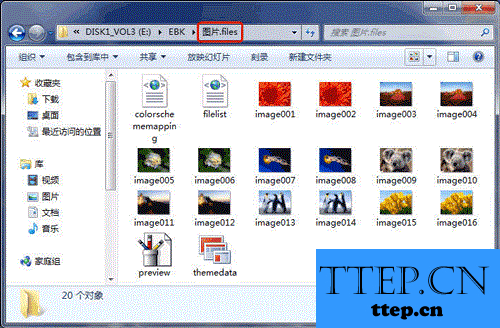
在 Word 2010 中,如果你想把文档中的某张图片提取出来,可以这样操作。
启动 Word 2010,打开需要提取图片的 Word 文档。
右击需要提取的图片,在随后出现的快捷菜单中,选择“另存为图片”选项。
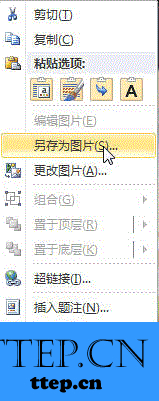
在随后出现的“保存文件”对话框中,给定一个图片文件名称,单击“保存”按钮,相应的图片就被单独保存下来了。
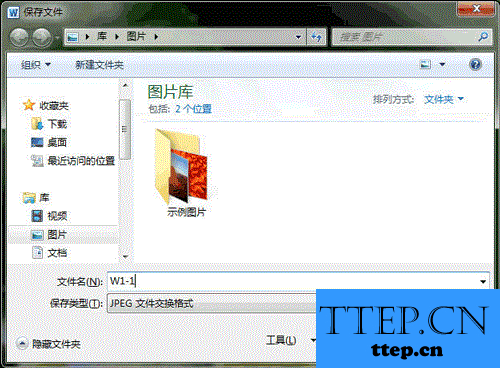
当我们遇到了这样的电脑问题的时候,我们就可以学习上面的方法进行解决,相信可以帮助到你的。
- 最近发表
- 赞助商链接
