TTEP.CN > 软件 >
Word中组织结构图模板怎么做《图解》超详细步骤教你制作
在公司人力资源的同事们在管理人员时,经常需要创建公司的组织结构图,以便于主管或经理准确地评估部门组织结构的合理性,并且根据不断变化的市场需求对组织结构做出及时的调整。员工也需要了解公司的策略和组织结构,以及自己在达成公司目标的过程中所担当的角色。组织结构图模板可以帮助人力资源的管理人员直观地展现公司目前的组织结构、创建更改方案,以及在整个企业内传递企业信息起到了非常大的作用。
组织结构图是我们在公司办公中经常会用到的模板,我们应该使用什么软件来制作呢;又该如何制作这种模板呢?其实,Word中就能制作组织结构图模板,而且还拥有非常强大和专业的功能。前面我们介绍了流程图的制作,方法有点类似。今天Word联盟就以Word2007为例,详细分享一篇组织结构图制作全过程的教程,相信大家看完后一定会受益匪浅!
1、单击“插入”选项卡,在“插图”控件组中单击“SmartArt”,在“选择SmartArt图形”对话框中单击左侧的“层次结构”,在中间栏中选择一种样式,最后点“确定”。
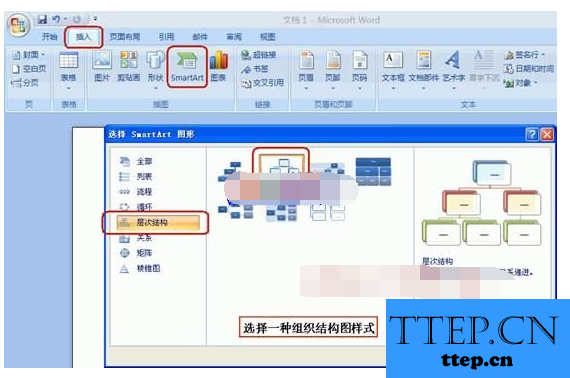
2、在左侧“文本窗格”中从组织结构的最高级开始输入组织结构图中每个小方框中的文字。
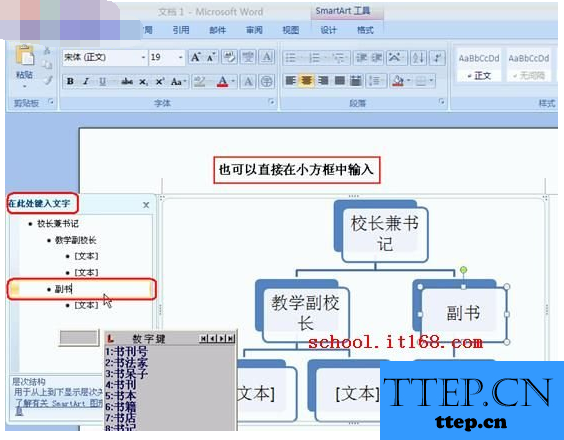
3、如发现结构图中的小方框不够用,如想添加一个后勤副校长框,可以右键单击副书记框,在弹出的快捷菜单中单击“添加形状”,根据实际情况选择“在后面添加形状”或者是“在前面添加形状”、“在上边添加形状”、“在下边添加形状”。
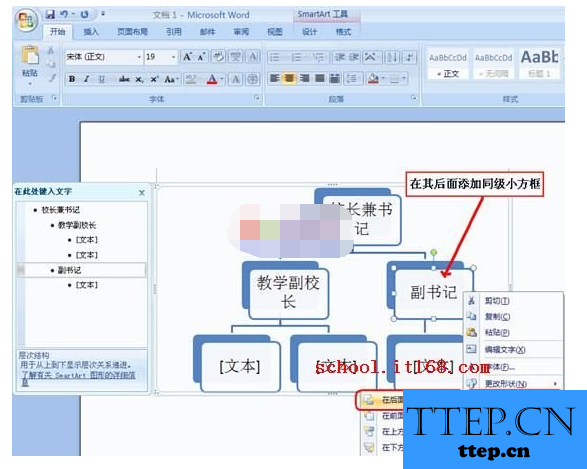
在文本窗格中或直接单击插入的小方框,把其中输入文字。
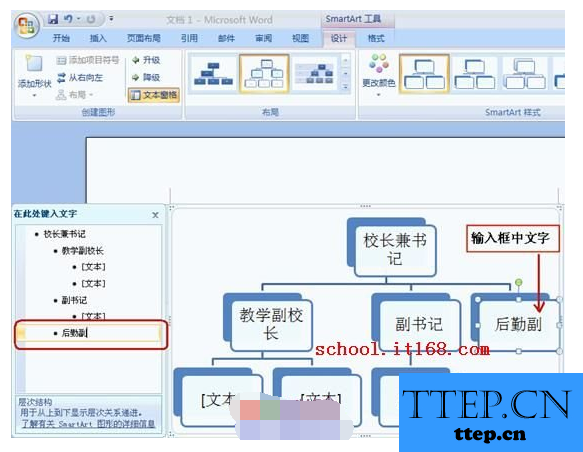
右键单击后勤副校长框,在弹出的快捷菜单中单击“添加形状”→在下边添加形状,添加出其下级组织结构框。
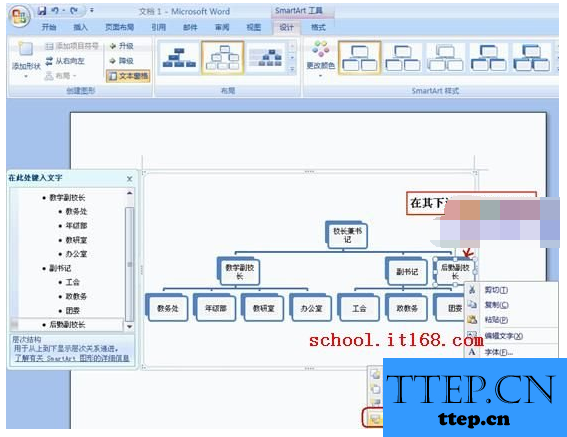
把新插入的组织结构框中输入文字。
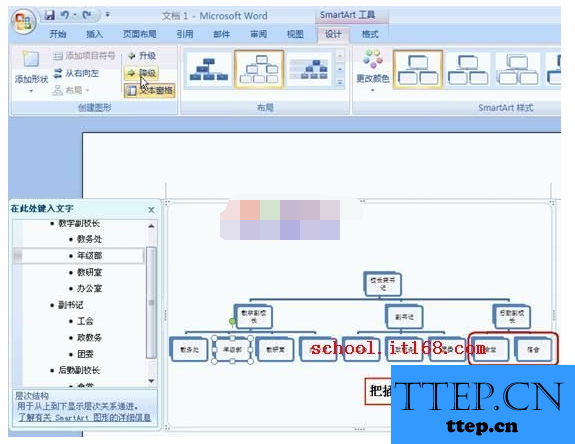
4、在组织结构图总框内空白处单击左键后按Ctrl+A(选择所有),然后单击“开始”选项卡,在“字体”控件组中设置字体、字号等。

5、可以拖动组织结构图总框周围的控制点,来调整组织结构图的大小。
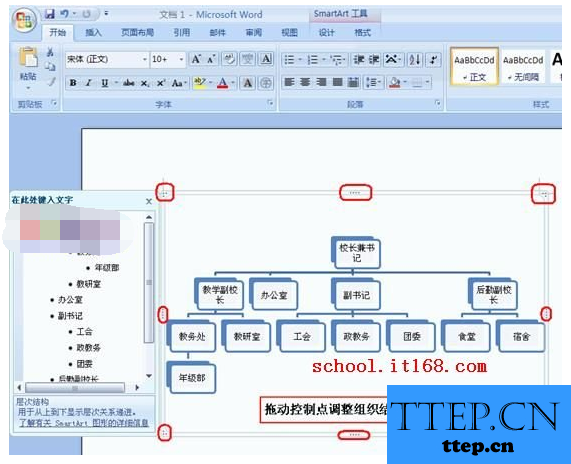
6、在新出现的“SmartArt工具”下单击“设计”选项卡,在“SmartArt样式”控件组中可以选择“三维”组织结构图样式。
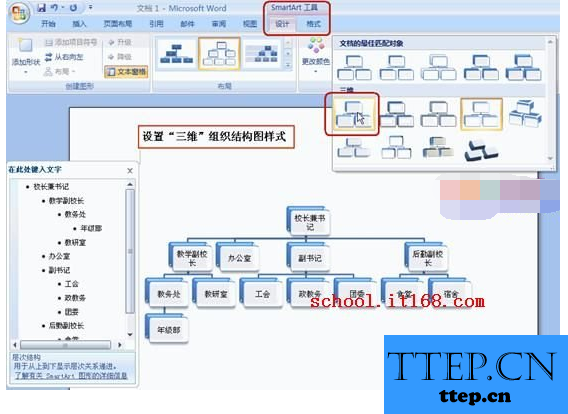
在“SmartArt样式”控件组中单击“更改颜色”可以选择预设的组织结构图颜色。
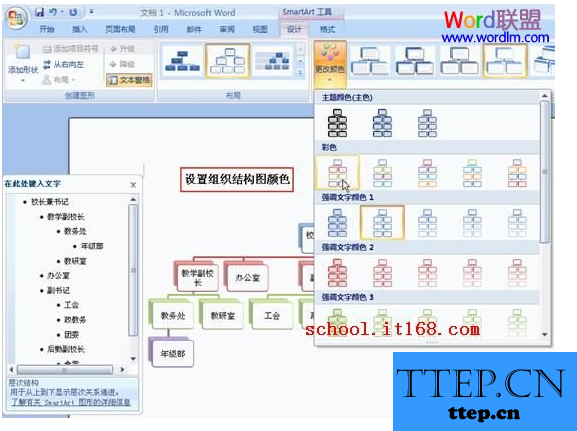
7、在“设计”选项卡下的“创建图形”控件组中可以通过选择“从右向左”来改变组织结构图的左右顺序。
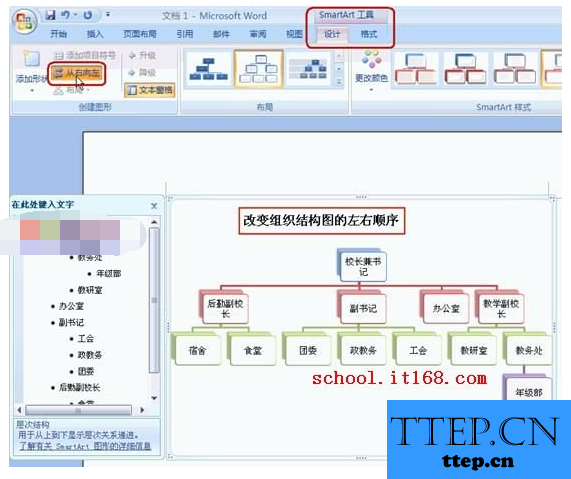
8、如要删除组织结构图的某个小方框,可以右键单击该小方框的四框,在弹出的快捷菜单中选择“剪切”即可。

9、在“设计”选项卡下的“布局”控件组中选择“组织结构图”样式(先前的其实是层次结构图)来改换组织结构图样式,改为真正组织结构图后,就可以给某小方框添加“助理”了。

10、单击某小方框后,在“格式”选项卡下的“形状”控件组中单击“更改形状”,可单独更改组织结构图中的每个小方框的形状。
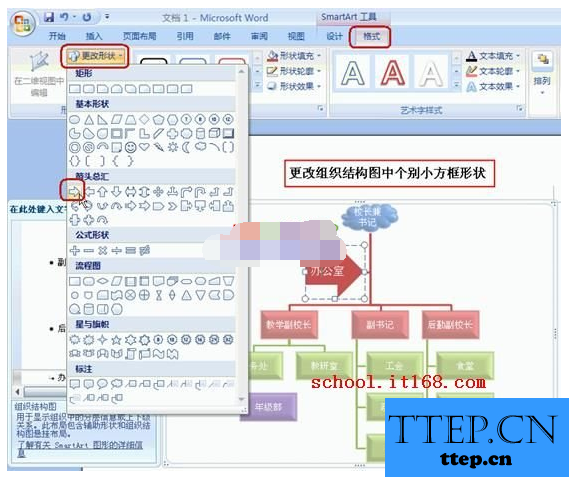
组织结构图是我们在公司办公中经常会用到的模板,我们应该使用什么软件来制作呢;又该如何制作这种模板呢?其实,Word中就能制作组织结构图模板,而且还拥有非常强大和专业的功能。前面我们介绍了流程图的制作,方法有点类似。今天Word联盟就以Word2007为例,详细分享一篇组织结构图制作全过程的教程,相信大家看完后一定会受益匪浅!
1、单击“插入”选项卡,在“插图”控件组中单击“SmartArt”,在“选择SmartArt图形”对话框中单击左侧的“层次结构”,在中间栏中选择一种样式,最后点“确定”。
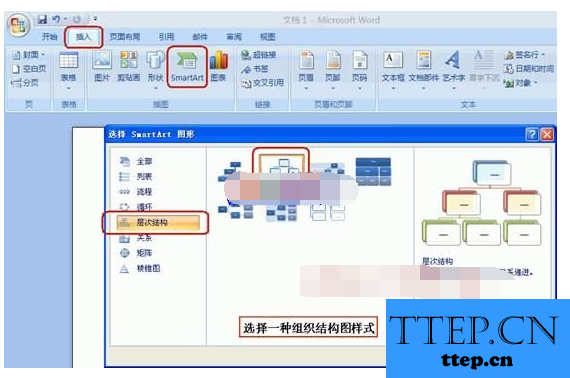
2、在左侧“文本窗格”中从组织结构的最高级开始输入组织结构图中每个小方框中的文字。
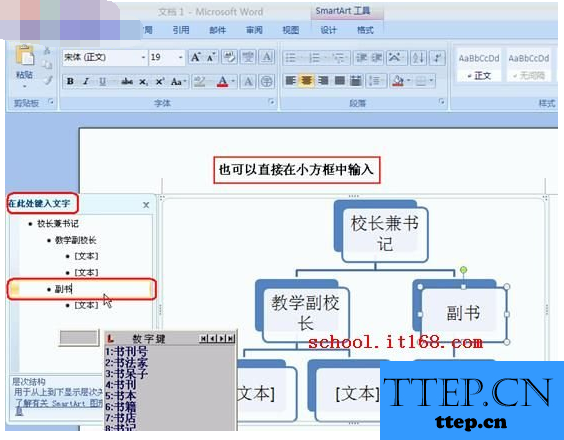
3、如发现结构图中的小方框不够用,如想添加一个后勤副校长框,可以右键单击副书记框,在弹出的快捷菜单中单击“添加形状”,根据实际情况选择“在后面添加形状”或者是“在前面添加形状”、“在上边添加形状”、“在下边添加形状”。
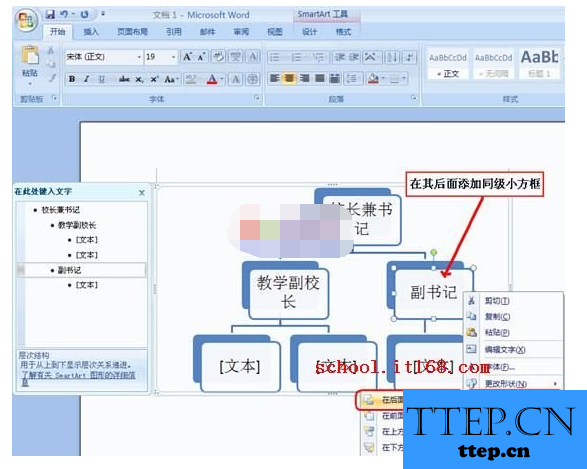
在文本窗格中或直接单击插入的小方框,把其中输入文字。
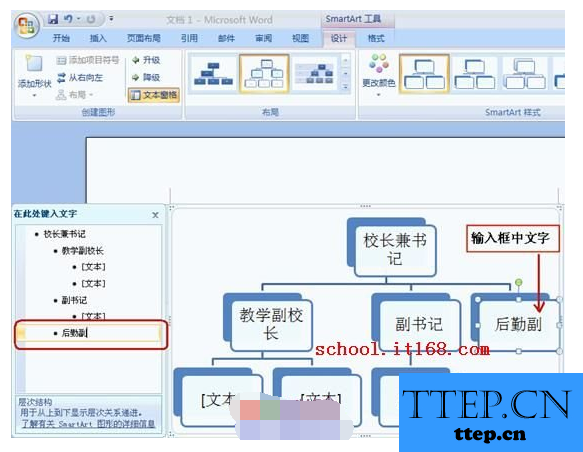
右键单击后勤副校长框,在弹出的快捷菜单中单击“添加形状”→在下边添加形状,添加出其下级组织结构框。
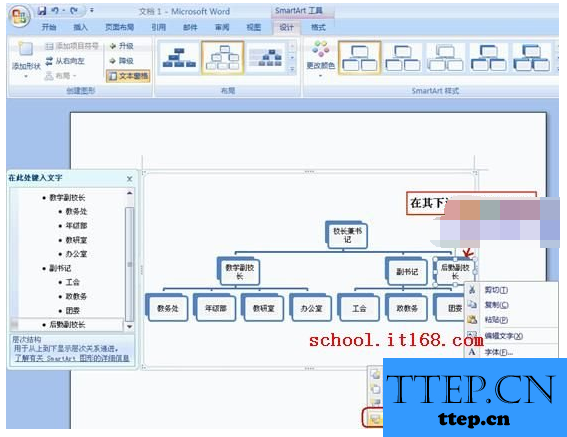
把新插入的组织结构框中输入文字。
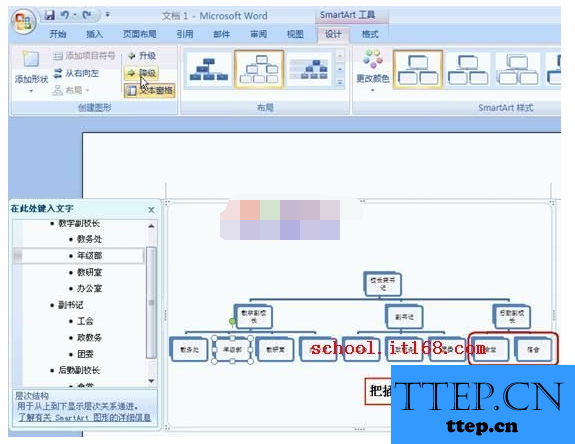
4、在组织结构图总框内空白处单击左键后按Ctrl+A(选择所有),然后单击“开始”选项卡,在“字体”控件组中设置字体、字号等。

5、可以拖动组织结构图总框周围的控制点,来调整组织结构图的大小。
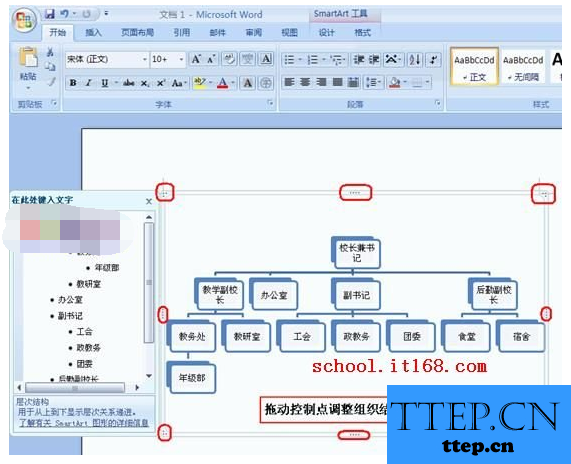
6、在新出现的“SmartArt工具”下单击“设计”选项卡,在“SmartArt样式”控件组中可以选择“三维”组织结构图样式。
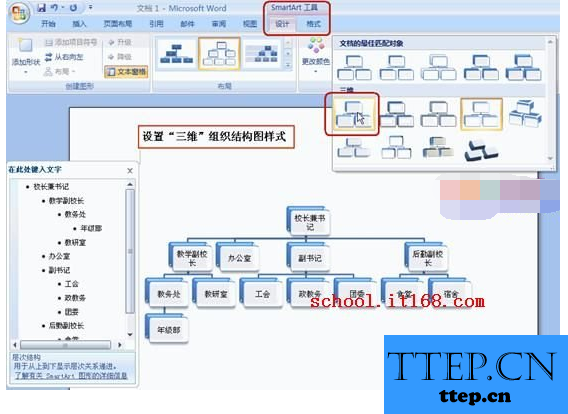
在“SmartArt样式”控件组中单击“更改颜色”可以选择预设的组织结构图颜色。
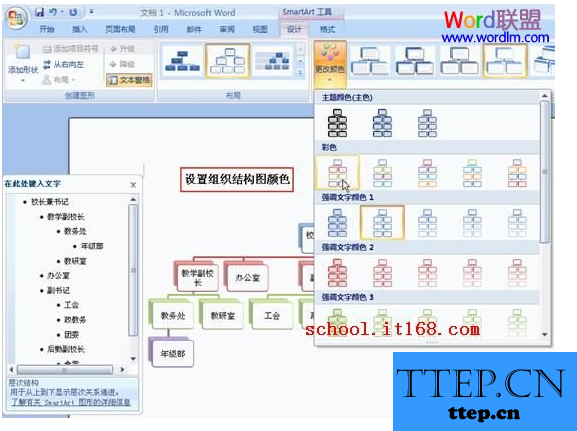
7、在“设计”选项卡下的“创建图形”控件组中可以通过选择“从右向左”来改变组织结构图的左右顺序。
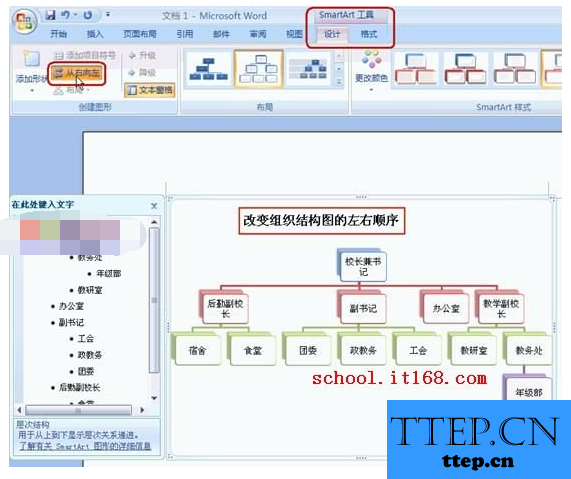
8、如要删除组织结构图的某个小方框,可以右键单击该小方框的四框,在弹出的快捷菜单中选择“剪切”即可。

9、在“设计”选项卡下的“布局”控件组中选择“组织结构图”样式(先前的其实是层次结构图)来改换组织结构图样式,改为真正组织结构图后,就可以给某小方框添加“助理”了。

10、单击某小方框后,在“格式”选项卡下的“形状”控件组中单击“更改形状”,可单独更改组织结构图中的每个小方框的形状。
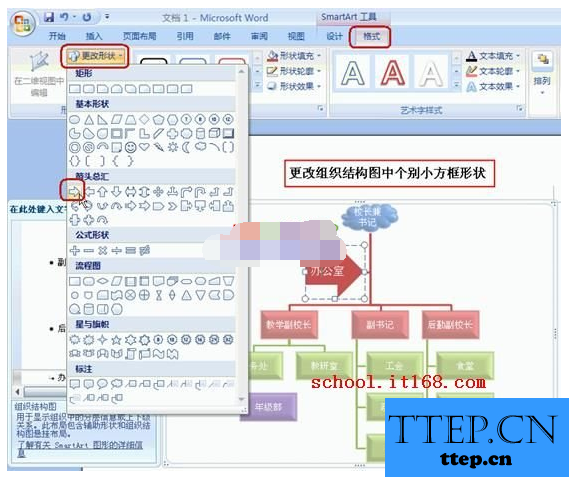
- 最近发表
- 赞助商链接
