TTEP.CN > 软件 >
【Word制作表格不求人】Word表格制作教程/各种表格制作技巧
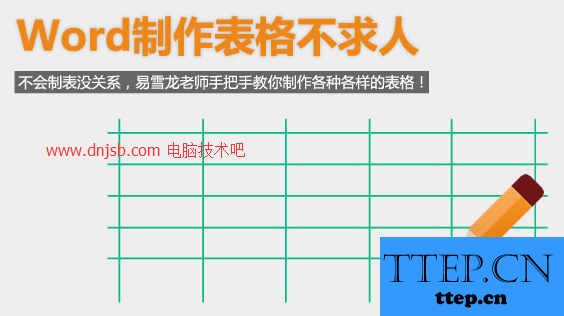
“表格制作”一般人首先会想到用Excel,其实,对于简单的表格来说,用Word要比Excel更方便、快捷,而Excel制作那些复杂或者带数据分析的表格可能会更有利。
制作成绩单
微软开发的所有办公软件中,Excel无疑是最适合拿来做表格的,但如果表格不大,或者因为上司的硬性规定等原因,我们有些时候也是要拿Word来做表格的。其实在Word中做表格也并不是一件非常困难的事,而且做好了也是很漂亮的。
下图就是易雪龙老师制作的成绩表样本,大家学完课程之后还可以去文章结尾处下载素材和作业提升自己呢!
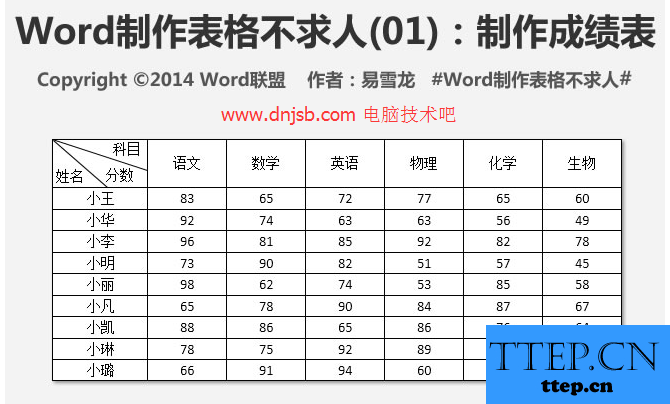
1、切换到“插入”选项卡,在“表格”组中单击“表格”下拉按钮,然后执行“插入表格”命令,此时会弹出“插入表格”对话框,我们在“表格尺寸”中填上自己要做的表格的行列数,确定即可。
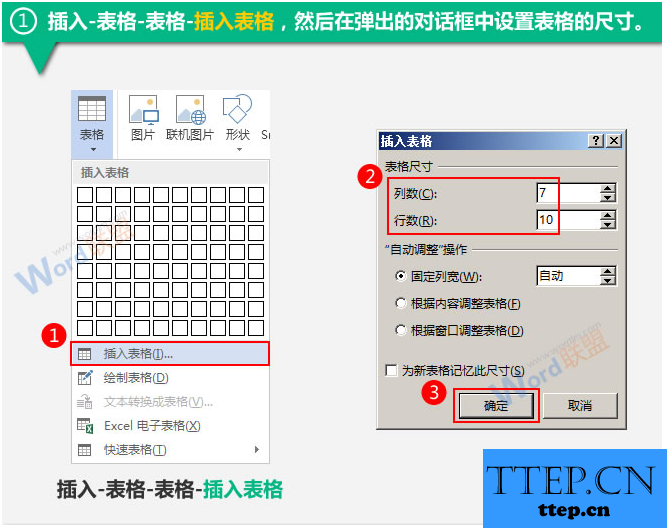
2、单击表格左上角的按钮,可以选中整张表格,然后切换到“表格工具-布局”选项卡,在“对齐方式”组中单击“水平居中”按钮即可。
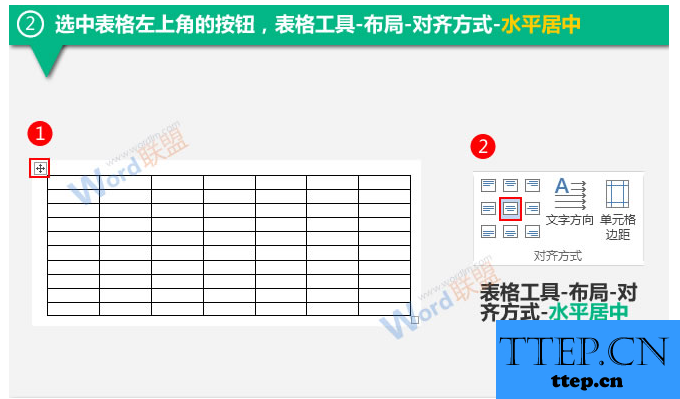
3、现在,表格中的所有内容都会居中显示了。我们留出表头位置,然后在其他的单元格中依次输入相应的内容。
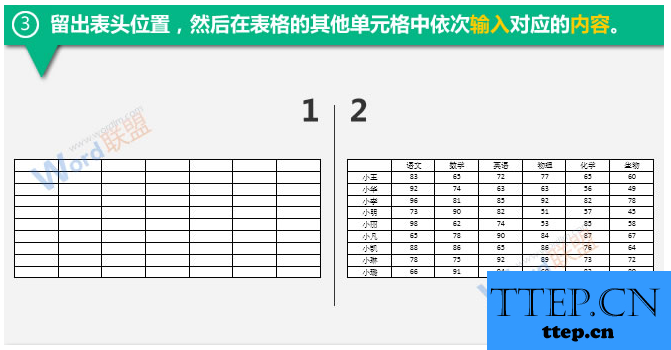
4、下面我们就来做表头了,首先要把表头所在单元格拉宽且拉长,方便我们放置表头的内容。拖动鼠标选中表格的第一行,切换到“表格工具-布局”选项卡,在“单元格大小”组中将高度的值设置大一些。
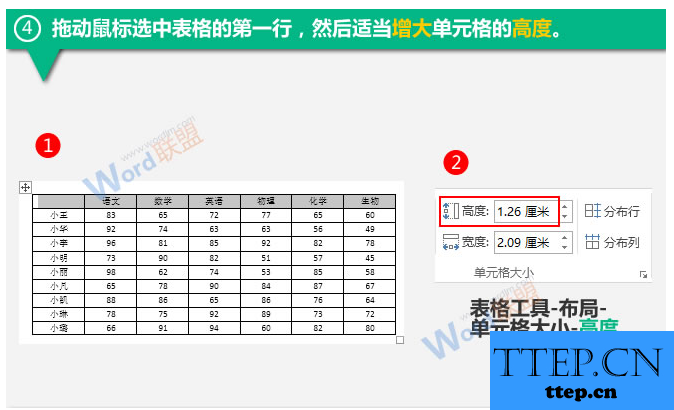
5、用同样的方法增大第一列单元格的宽度。
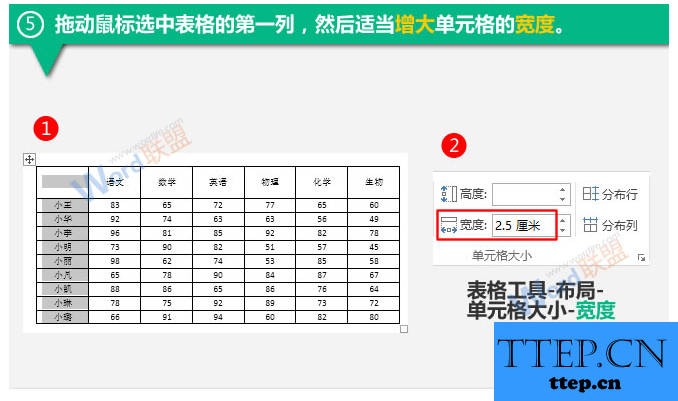
6、切换到“插入”选项卡的“插图”组,在“形状”中找到“直线”,此时光标变成了十字架的形状,在表格的合适位置按下鼠标,并拖动到合适的位置,绘制一条直线。当然,如果你对自己第一次绘制的直线不满意,可以拖动直线两端的两个顶点来更改它的大小和形状。

7、选中绘制的直线,切换到“绘图工具-格式”选项卡,在“形状样式”组中将“形状轮廓”设置为“黑色,文字1”。

8、用相同的方法绘制第二条直线,并将它的颜色也改为黑色。表头的分隔线就做好了,接下来要在其中输入内容,由于内容的宽度和位置都是不定的,要想能随时移动这些内容,我们可以使用文本框。
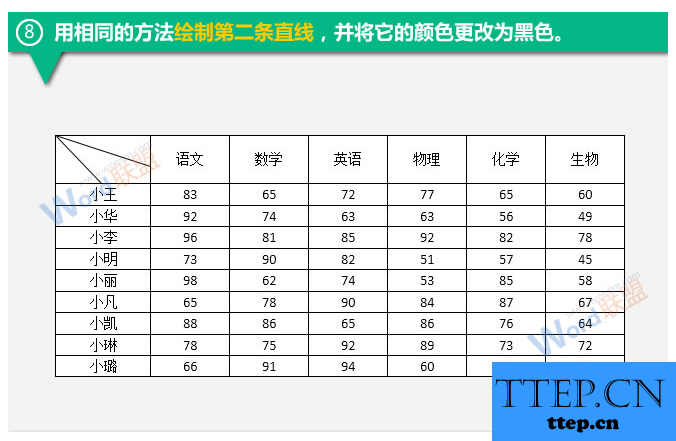
9、在“插入”选项卡的“文本”组中选择“文本框”下的“简单文本框”,此时文档中出现了一个文本框,我们在其中输入自己想要的内容,例如“科目”。
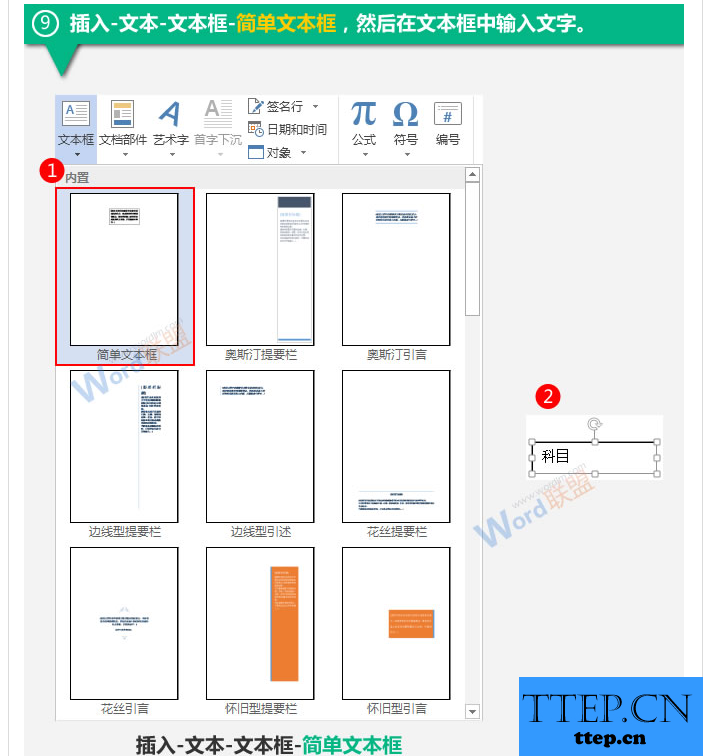
10、将鼠标移动到文本框外侧的白色控点上,光标的形状就会发生变化,我们可以拖动鼠标来调整文本框的大小,直到刚好能容纳文字为止。然后选中文本框,单击其右侧的布局选项按钮,将文字环绕方式设置为“浮于文字上方”。
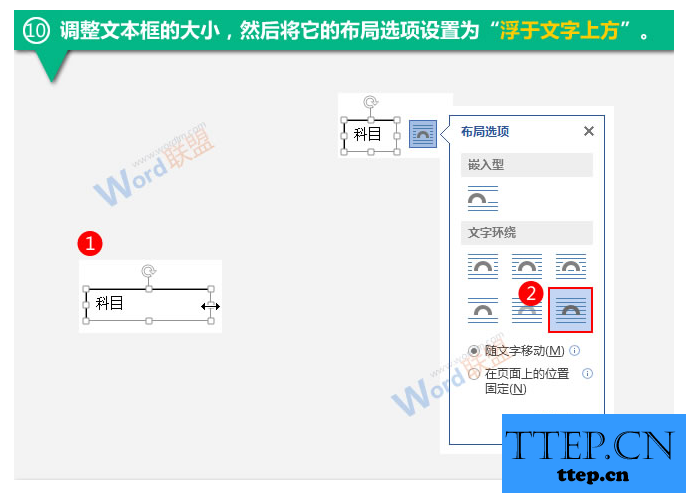
11、选中文本框,在“绘图工具-格式”选项卡中将它的形状填充设置为“无填充颜色”,形状轮廓设置为“无轮廓”。
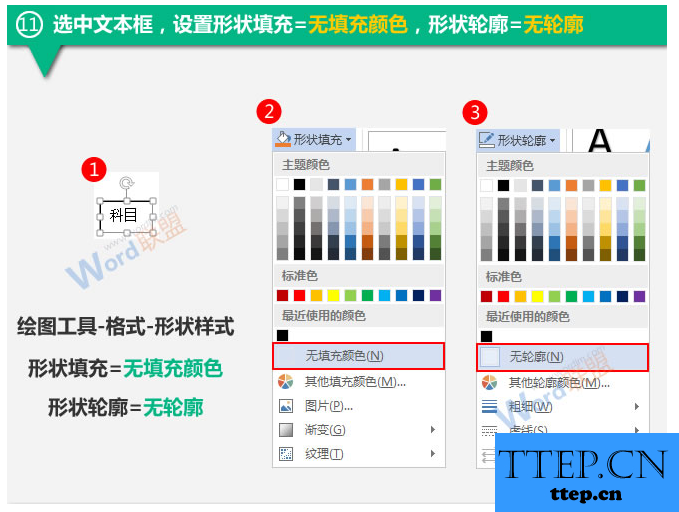
12、现在选中文本框,将它移动到表格中的合适位置即可。
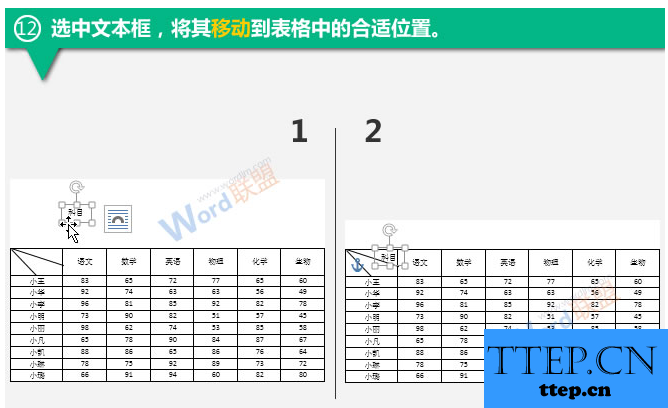
13、用相同的方法制作表头的另外两个栏目,完成后的效果如下图。
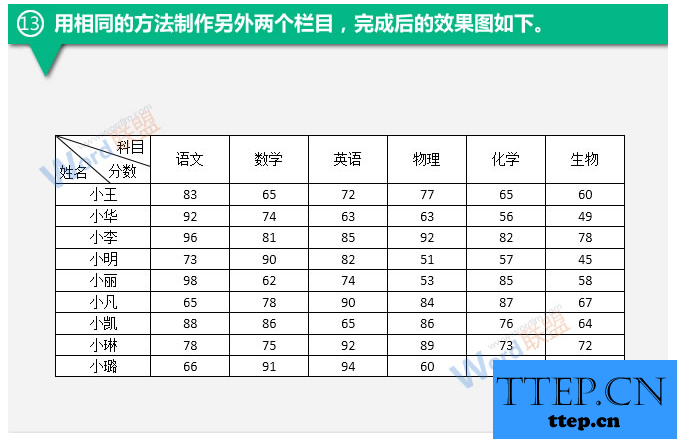
14、按住Ctrl键将三个文本框和两条直线同时选中,然后单击鼠标右键,选择“组合”中的“组合”。将它们组合起来是为了方便我们移动,而不把它们同时与表格组合在一起的原因是Word中的表格无法与其他对象实现组合功能,不信的话大家大可以试试。
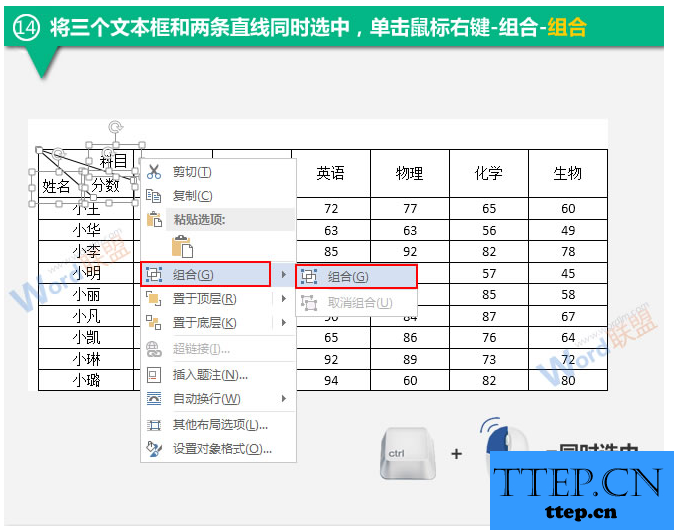
15、大功告成,现在成绩表就已经新鲜出炉了,效果如下图。
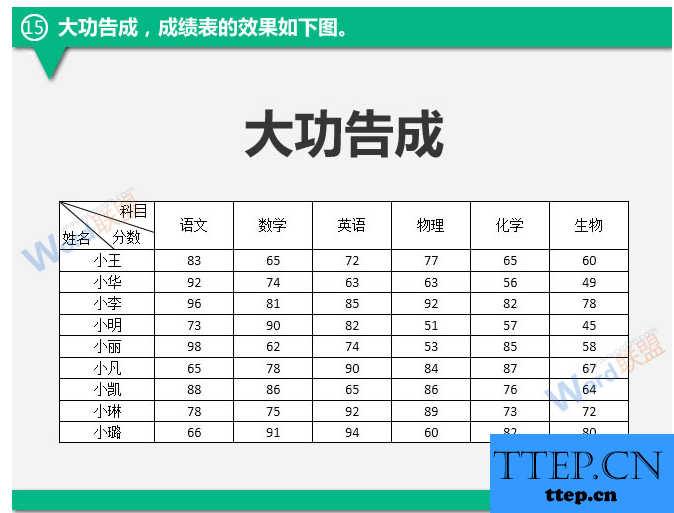
- 最近发表
- 赞助商链接
