TTEP.CN > 软件 >
怎么用Word发邮件《图解》如何用Word群发邮件
Word发邮件你有试过吗?相信还有大部分人都没听说过,Word中还能发邮件吗?还有部分人则是听说过有这项功能,但是从来未曾使用过。今天大家有福了,电脑技术吧(http://www.ttep.cn/)会详细的讲解一下如何用Word发邮件,以及群发邮件!
一封邮件的工作量,实现多封邮件的“效果” 。如何实现只发一封邮件,即可让每个客户看到的称呼都是他们自己的名字?记住哦,下文是针对2007版的(10版同理);03版的,我电脑里没有,功能不多,外观也不好看。群发邮件不是什么新鲜事,但怎么用Word个性化群发邮件,却是比较实用的东西。广交会邀请函、外贸开发信,面对一大叠客户资料,如果清一色的Dear Sir or Madam 开头,显得过于死板,如果手工一封一封发送,逐个换抬头,效率也过于低下。不用邮件群发器,本文介绍如何使用Outlook+Word+Excel个性化群发邮件,即根据不同公司、客户,显示不同的抬头,群发邮件。
提示:Word发邮件需要用到Outlook软件实现,这里说的Outlook不是微软操作系统自带的Outlook Express,而是微软Office套件里面的Outlook,另外,必须将邮件客户端打开设置默认为Microsoft Office Outlook,方法:打开IE浏览器—“工具”—“Internet选项”—“程序”,将“Internet程序”下的“电子邮件”改为“Microsoft Office Outlook”。
准备工作:
首先,用Excel表格形式准备好联系人,内容如下图;
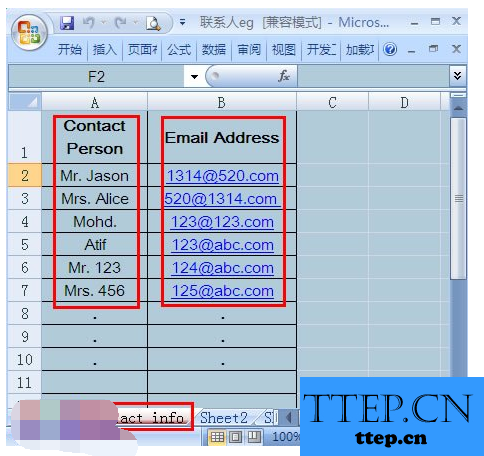
并将此工作表命名为Contact info(只是方便后面找到,可以不改)为了防止真实邮箱被轰炸,以上Email纯属虚构!大家实践的时候可以用自己的2-3个邮箱做下测试。这个表格是需要长期的积累的,就是所谓的万事开头难!不要怕麻烦,将曾经联系过的,一并录进去吧!
好了,准备好了上面的表格就什么都好说了!以下是详细步骤。
操作步骤:
1、新建Word文档,输入你的开发内容,先不要带称呼,下面的是我平时发的;

2、完成输入后,如下图所示,开始合并;
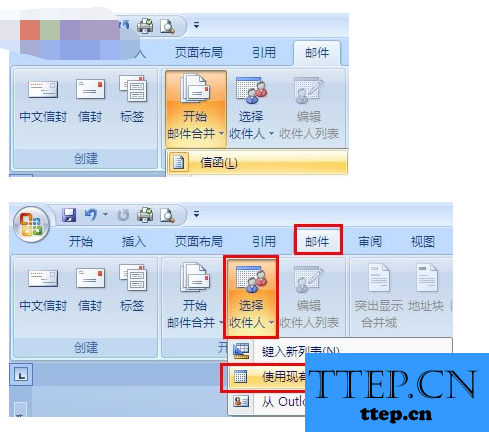
3、选择 “使用现有列表”后会弹出下图:选择之前的联系人表格,打开;
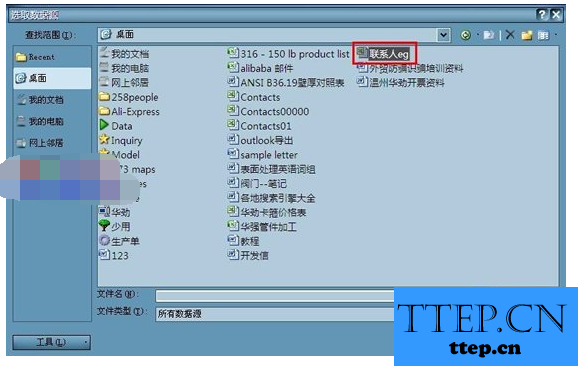
4、再选择联系人所在的工作表(即工作表1:Contact info);
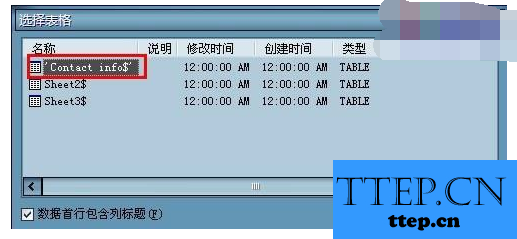
5、选择好之后,再在Dear 后面空一格并按照第六步进行;
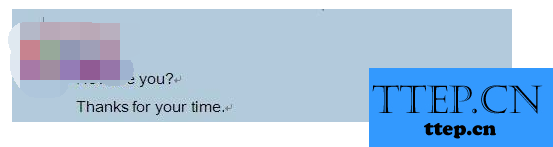
6、在Dear后,插入合并域“Contact Person”,这就是对方的名字;
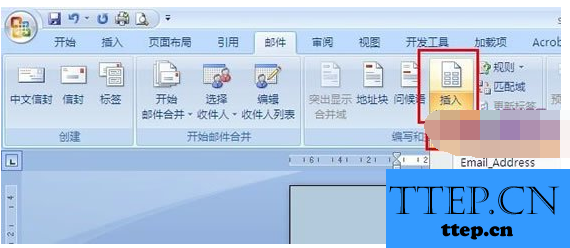
7、插入合并域后,Dear 后会自动生成 “<>”,注意了,手动输入的是没有用的;
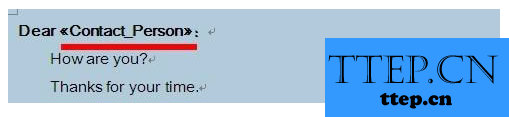
8、单击“预览结果”,之前的 <> 会变成对方的名字,说明域合并成功;
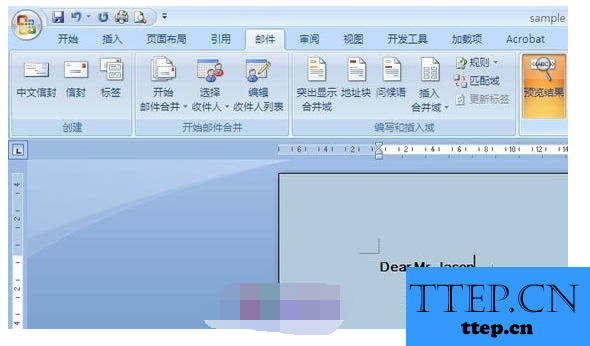
9、单击“邮件”--“完成并合并”—发送电子邮件;
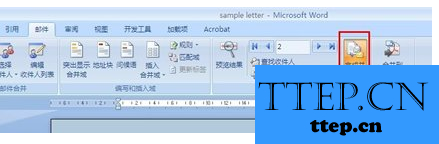
10、上一步之后会弹出对话框,如下图所示,收件人选择Email Address,并输入邮件主题:
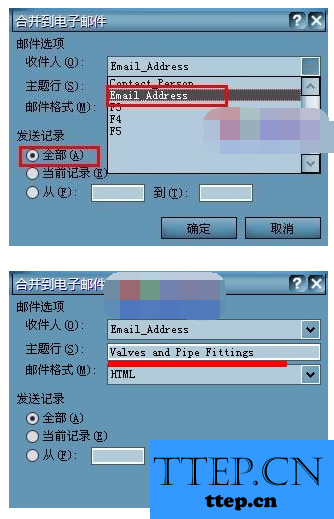
11、最后单击确定,就大功告成了!你会看到Dear 后面就像放电影一样,对方的名字一个个的变换着,邮件就成功的一对一的发出去了!不信?拿你自己的邮箱先试试!
一封邮件的工作量,实现多封邮件的“效果” 。如何实现只发一封邮件,即可让每个客户看到的称呼都是他们自己的名字?记住哦,下文是针对2007版的(10版同理);03版的,我电脑里没有,功能不多,外观也不好看。群发邮件不是什么新鲜事,但怎么用Word个性化群发邮件,却是比较实用的东西。广交会邀请函、外贸开发信,面对一大叠客户资料,如果清一色的Dear Sir or Madam 开头,显得过于死板,如果手工一封一封发送,逐个换抬头,效率也过于低下。不用邮件群发器,本文介绍如何使用Outlook+Word+Excel个性化群发邮件,即根据不同公司、客户,显示不同的抬头,群发邮件。
提示:Word发邮件需要用到Outlook软件实现,这里说的Outlook不是微软操作系统自带的Outlook Express,而是微软Office套件里面的Outlook,另外,必须将邮件客户端打开设置默认为Microsoft Office Outlook,方法:打开IE浏览器—“工具”—“Internet选项”—“程序”,将“Internet程序”下的“电子邮件”改为“Microsoft Office Outlook”。
准备工作:
首先,用Excel表格形式准备好联系人,内容如下图;
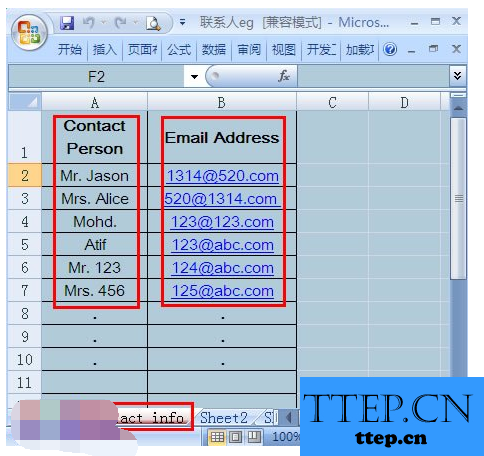
并将此工作表命名为Contact info(只是方便后面找到,可以不改)为了防止真实邮箱被轰炸,以上Email纯属虚构!大家实践的时候可以用自己的2-3个邮箱做下测试。这个表格是需要长期的积累的,就是所谓的万事开头难!不要怕麻烦,将曾经联系过的,一并录进去吧!
好了,准备好了上面的表格就什么都好说了!以下是详细步骤。
操作步骤:
1、新建Word文档,输入你的开发内容,先不要带称呼,下面的是我平时发的;

2、完成输入后,如下图所示,开始合并;
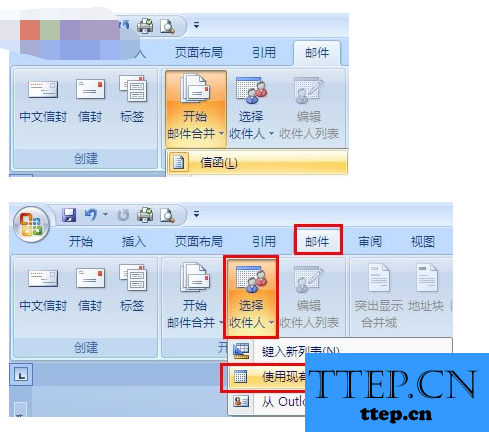
3、选择 “使用现有列表”后会弹出下图:选择之前的联系人表格,打开;
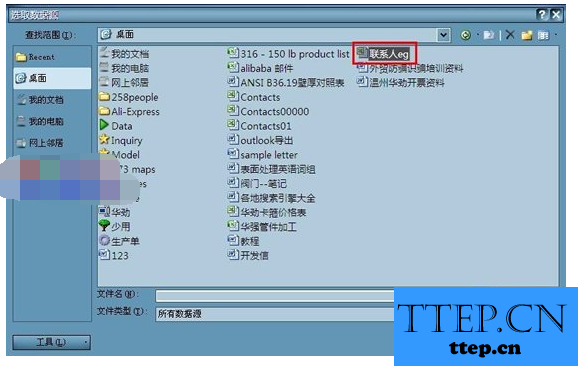
4、再选择联系人所在的工作表(即工作表1:Contact info);
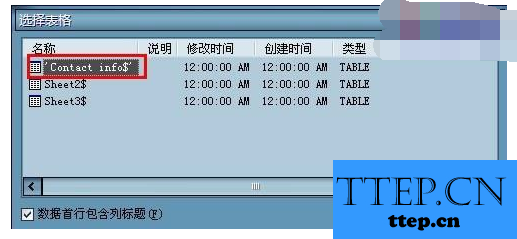
5、选择好之后,再在Dear 后面空一格并按照第六步进行;
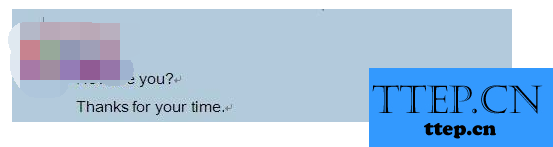
6、在Dear后,插入合并域“Contact Person”,这就是对方的名字;
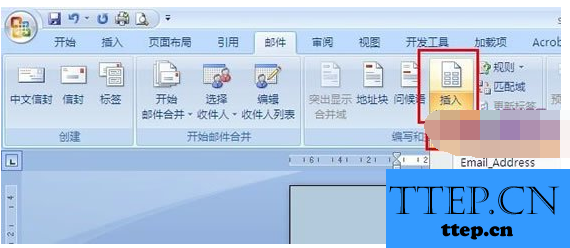
7、插入合并域后,Dear 后会自动生成 “<
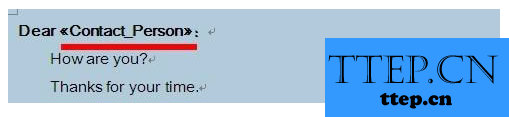
8、单击“预览结果”,之前的 <
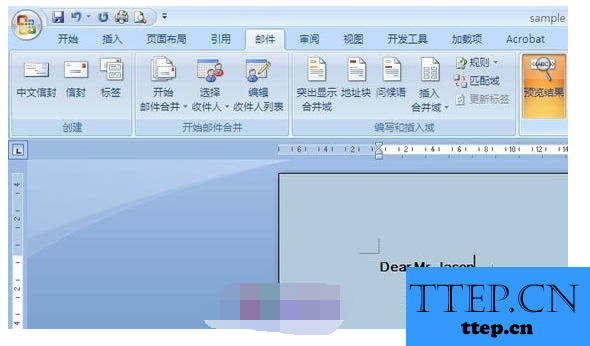
9、单击“邮件”--“完成并合并”—发送电子邮件;
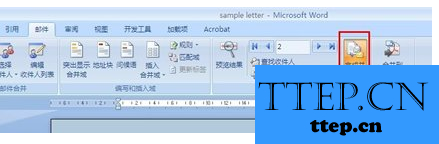
10、上一步之后会弹出对话框,如下图所示,收件人选择Email Address,并输入邮件主题:
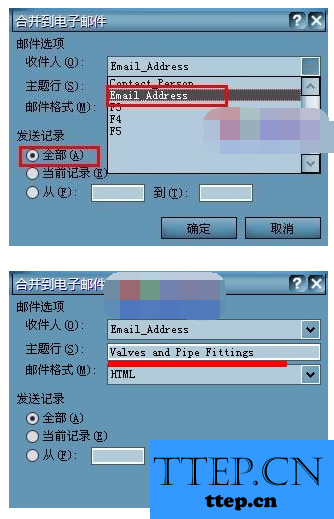
11、最后单击确定,就大功告成了!你会看到Dear 后面就像放电影一样,对方的名字一个个的变换着,邮件就成功的一对一的发出去了!不信?拿你自己的邮箱先试试!
- 最近发表
- 赞助商链接
