TTEP.CN > 软件 >
详解如何使用AnyBizSoft PDF Converter软件
AnyBizSoft PDF Converter是一款专业而又强大的PDF转换工具,支持格式众多,什么Word、Excel、PPT、等都可以转换,对简繁字体也都能良好转换,还可以保存原有PDF的页面布局、图片、超链接等信息,并且支持批量的PDF文件转换成其他类型文件。我们这里以PDF文件转换成Word文件为例来看看这款软件具体是如何使用的。
相关:教你用ABBYY FineReader OCR识别软件转换PDF文件
操作方法如下:
1、打开AnyBizSoft PDF Converter软件,选择转换的文件类型,我们这里选Word,然后单击“添加”按钮,开始添加PDF文件。

2、此时会弹出一个“打开”对话框,我们在其中选择需要转换的PDF文件,可以多选,如下图所示,然后单击“打开”按钮。
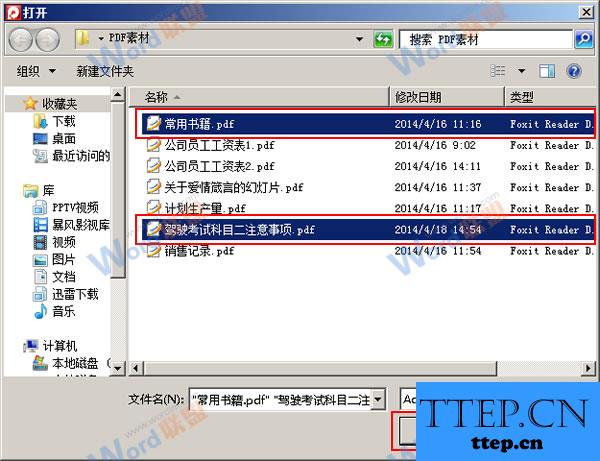
3、返回软件中,我们现在来设置输出文件的位置,选择“自定义”,然后单击后面的浏览按钮。

4、在弹出的“浏览文件夹”对话框中,大家可以自己选择转换后的Word文件存放的位置,我们这里存放到“桌面”上,并单击“确定”按钮。

5、至此,转换设置全部完成,单击“开始转换”按钮,进行文件转换。

6、文件转换完毕,弹出对话框,单击“确定”按钮即可。

7、桌面上有转换好的文件,效果如下。

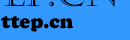
相关:教你用ABBYY FineReader OCR识别软件转换PDF文件
操作方法如下:
1、打开AnyBizSoft PDF Converter软件,选择转换的文件类型,我们这里选Word,然后单击“添加”按钮,开始添加PDF文件。

2、此时会弹出一个“打开”对话框,我们在其中选择需要转换的PDF文件,可以多选,如下图所示,然后单击“打开”按钮。
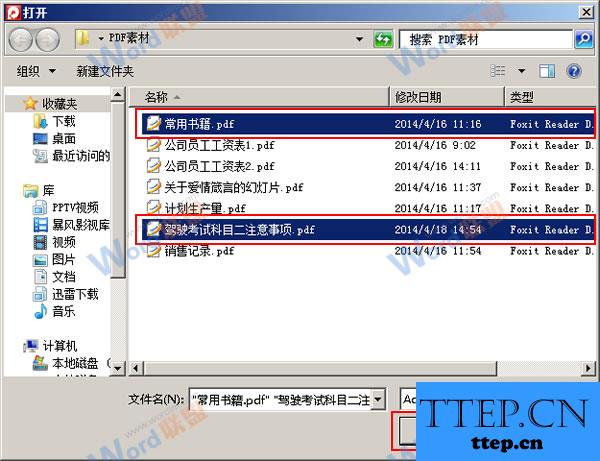
3、返回软件中,我们现在来设置输出文件的位置,选择“自定义”,然后单击后面的浏览按钮。

4、在弹出的“浏览文件夹”对话框中,大家可以自己选择转换后的Word文件存放的位置,我们这里存放到“桌面”上,并单击“确定”按钮。

5、至此,转换设置全部完成,单击“开始转换”按钮,进行文件转换。

6、文件转换完毕,弹出对话框,单击“确定”按钮即可。

7、桌面上有转换好的文件,效果如下。

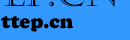
- 最近发表
- 赞助商链接
