TTEP.CN > 软件 >
Word论文快速排版技巧:标题、正文、目录、页眉与页脚(图)
标题与正文 格式快速刷
标题作为文章的“眼睛”,尤为重要,Word的“样式”中内置了许多设定好的标题格式,我们可以直接套用,而且用这种方式设置好的标题,还可以快速制作论文目录,非常方便。
首先打开Word文档,在“开始”选项卡下,右侧的“样式”栏提供了许多文档的样式选项,我们只需选中需要修改的标题,然后点击样式旁的下拉菜单,就可以看到许多系统内置的样式选项(如图1),在此选择需要的样式即可。
建议将章选择为标题1,节选为标题2,小节选为标题3。不要将文章结构划分得太细,这样不但让文章太细化,不容易组织文字,而且让阅读者抓不住重点,起到反效果。

图1
正文部分虽然格式比较统一,但是工作量最大,需要仔细处理,在此教大家两种快捷的办法。第一种方法比较简单,将任意需要修改的部分拉黑,然后点击鼠标右键,选择“样式”中的“选择格式相似的文本”,然后Word就会自动将所有相同格式的文字全部选中(不相邻的部分也同样适用)。接下来在“开始”选项卡中选择字体和字号就可以了,在此,之前使用过的字体会排列在“最近使用的字体”中,可以快速找到。
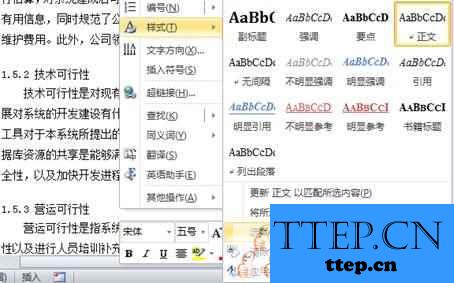
图2
第二种办法就是“格式刷”,可能许多人都听说过这个功能,但是并没有多少人真正使用过。在“开始”选项卡的“剪贴板”栏,其中“刷子”图标就是格式刷了(我们可以将其添加到快速工具栏中,在工具栏点击右键,选择“自定义快速访问工具栏”,然后找到格式刷,将它添加到右侧然后保存即可)。
拉黑任意一处已经编辑好的文字,单击或双击格式刷按钮,这时鼠标会变成刷子形状,按住鼠标左键拉黑需要修改的部分就可以将之前选中的格式复制到这里。那么单击和双击格式刷又有什么区别呢?如果单击“格式刷”按钮,则格式刷记录的文本格式只能被复制一次,不利于同一种格式的多次复制。双击则可以将这个格式一直保持,直到“刷”完所有需要修改的部分,然后按下Esc键即可退出格式刷功能。
建立索引 目录快速做
设置好标题之后,我们就可以制作目录了,首先用鼠标点击需要插入目录的地方,在“引用”选项卡中,依次点击“目录”→“插入目录”。然后在此可以设置目录中显示的标题级别,一般选择“3”(如图3)。预览之后如果没有问题,点击“确定”退出即可在光标处插入论文目录了(如图4)。

图3

图4
添加好标题格式还有一个好处,就是可以快速定位到每个章节。点击“视图”选项卡的“文档结构图”菜单项,文档左侧会出现一个树状目录,通过它可检查各章标题是否定义正确。文档结构图的一个重要作用是帮助用户在章节间进行迅速而准确的跳转,而不需要使用鼠标进行页面远距离滚动(如图5)。
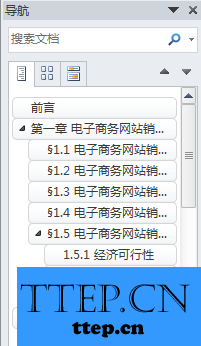
图5
小提示|Tips:
如果后期对文档进行了编辑,页码也会发生变化,需要重新生成目录,这时只需要在已有目录上使用鼠标右键,选择“更新域”即可。在此可以选择“只更新页码”或者“更新整个目录”,若选择“更新整个目录”,目录的字体或字号可能会有所变化,可将其选定后重新设置。
页眉与页脚 奇偶页不同
除了文档的主体部分,论文中还有许多细节需要注意,比如表格对齐方式、页眉页脚等都非常重要。表格对齐非常简单,选中表格点击右键,然后在“单元格对齐方式”中选择即可。我们重点讲讲页眉和页脚的制作。
论文里同一章的页面采用章标题作为页眉,不同章的页面页眉不同,这可以通过每一章作为一个节,每节独立设置页眉页脚的方法来实现。在各个章节的文字都排好后,还需要在每一章的末尾做一点处理,在“页面布局”选项卡中点击“分隔符→分页符”,这样就可以让每一章分页隔开(分隔符使用方式类似)。
在“插入选项卡”选择“交叉引用”,弹出对话框中将“类型”选择为“标题”,“引用内容”为“标题编号”,再在下面的对话框选择一章如“第一章 绪论”,插入,则把“第一章”添加到页眉上了。
页脚的制作方法相对比较简单。大多是以页码作为页脚,点击“插入”选项卡中的“页码”然后选择“页面底端”,接着选择一个喜欢的字体就行了。接下来我们可以双击刚刚加入的页码,使页脚处于编辑状态后,在“页眉和页脚工具”中可以详细对其进行设置,还可以勾选“奇偶页不同”(如图5),来单独设置(一般情况下,奇数页的页码在页面右下角,而偶数页页码在左下角)。
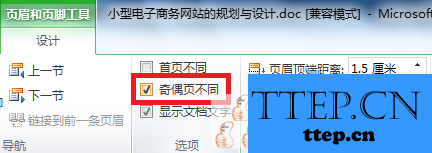
标题作为文章的“眼睛”,尤为重要,Word的“样式”中内置了许多设定好的标题格式,我们可以直接套用,而且用这种方式设置好的标题,还可以快速制作论文目录,非常方便。
首先打开Word文档,在“开始”选项卡下,右侧的“样式”栏提供了许多文档的样式选项,我们只需选中需要修改的标题,然后点击样式旁的下拉菜单,就可以看到许多系统内置的样式选项(如图1),在此选择需要的样式即可。
建议将章选择为标题1,节选为标题2,小节选为标题3。不要将文章结构划分得太细,这样不但让文章太细化,不容易组织文字,而且让阅读者抓不住重点,起到反效果。

图1
正文部分虽然格式比较统一,但是工作量最大,需要仔细处理,在此教大家两种快捷的办法。第一种方法比较简单,将任意需要修改的部分拉黑,然后点击鼠标右键,选择“样式”中的“选择格式相似的文本”,然后Word就会自动将所有相同格式的文字全部选中(不相邻的部分也同样适用)。接下来在“开始”选项卡中选择字体和字号就可以了,在此,之前使用过的字体会排列在“最近使用的字体”中,可以快速找到。
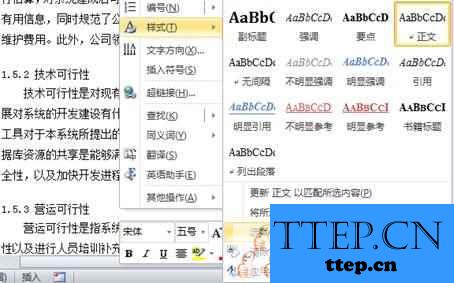
图2
第二种办法就是“格式刷”,可能许多人都听说过这个功能,但是并没有多少人真正使用过。在“开始”选项卡的“剪贴板”栏,其中“刷子”图标就是格式刷了(我们可以将其添加到快速工具栏中,在工具栏点击右键,选择“自定义快速访问工具栏”,然后找到格式刷,将它添加到右侧然后保存即可)。
拉黑任意一处已经编辑好的文字,单击或双击格式刷按钮,这时鼠标会变成刷子形状,按住鼠标左键拉黑需要修改的部分就可以将之前选中的格式复制到这里。那么单击和双击格式刷又有什么区别呢?如果单击“格式刷”按钮,则格式刷记录的文本格式只能被复制一次,不利于同一种格式的多次复制。双击则可以将这个格式一直保持,直到“刷”完所有需要修改的部分,然后按下Esc键即可退出格式刷功能。
建立索引 目录快速做
设置好标题之后,我们就可以制作目录了,首先用鼠标点击需要插入目录的地方,在“引用”选项卡中,依次点击“目录”→“插入目录”。然后在此可以设置目录中显示的标题级别,一般选择“3”(如图3)。预览之后如果没有问题,点击“确定”退出即可在光标处插入论文目录了(如图4)。

图3

图4
添加好标题格式还有一个好处,就是可以快速定位到每个章节。点击“视图”选项卡的“文档结构图”菜单项,文档左侧会出现一个树状目录,通过它可检查各章标题是否定义正确。文档结构图的一个重要作用是帮助用户在章节间进行迅速而准确的跳转,而不需要使用鼠标进行页面远距离滚动(如图5)。
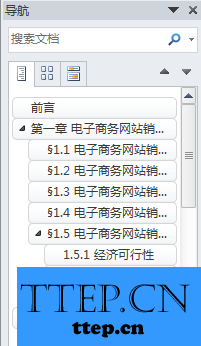
图5
小提示|Tips:
如果后期对文档进行了编辑,页码也会发生变化,需要重新生成目录,这时只需要在已有目录上使用鼠标右键,选择“更新域”即可。在此可以选择“只更新页码”或者“更新整个目录”,若选择“更新整个目录”,目录的字体或字号可能会有所变化,可将其选定后重新设置。
页眉与页脚 奇偶页不同
除了文档的主体部分,论文中还有许多细节需要注意,比如表格对齐方式、页眉页脚等都非常重要。表格对齐非常简单,选中表格点击右键,然后在“单元格对齐方式”中选择即可。我们重点讲讲页眉和页脚的制作。
论文里同一章的页面采用章标题作为页眉,不同章的页面页眉不同,这可以通过每一章作为一个节,每节独立设置页眉页脚的方法来实现。在各个章节的文字都排好后,还需要在每一章的末尾做一点处理,在“页面布局”选项卡中点击“分隔符→分页符”,这样就可以让每一章分页隔开(分隔符使用方式类似)。
在“插入选项卡”选择“交叉引用”,弹出对话框中将“类型”选择为“标题”,“引用内容”为“标题编号”,再在下面的对话框选择一章如“第一章 绪论”,插入,则把“第一章”添加到页眉上了。
页脚的制作方法相对比较简单。大多是以页码作为页脚,点击“插入”选项卡中的“页码”然后选择“页面底端”,接着选择一个喜欢的字体就行了。接下来我们可以双击刚刚加入的页码,使页脚处于编辑状态后,在“页眉和页脚工具”中可以详细对其进行设置,还可以勾选“奇偶页不同”(如图5),来单独设置(一般情况下,奇数页的页码在页面右下角,而偶数页页码在左下角)。
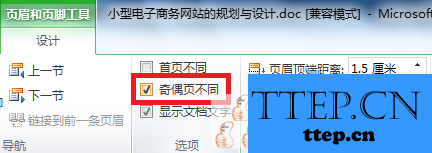
- 最近发表
- 赞助商链接
