TTEP.CN > 软件 >
为Word文档中的图片和表格自动添加编号的方法技巧(图)
用Word编辑论文、稿件时为了让读者更容易理解,常常需要插入各种图片、表格等。而文档中的图片和表格都需要在下边加上图1、图2等编号,以便于阅读者查看。如果图表较多,很容易弄混出错。如果编号之后再增减图表,所有编号都得逐一重新修改,那才是最大的麻烦!有没有更简单的办法呢?
图片编号 插入标签
首先用Word2010打开要处理的文档,选中第1张图片,切换到“引用”选项卡,单击“插入题注”。在“题注”窗口中单击“新建标签”按钮,输入标签名“附图”,确定即可创建一个“附图”题注。此时“题注”窗口中显示的题注变成“附图 1”。在“位置”下拉列表中选择“所选项目下方”,再单击“编号”按钮选一种合适的编号格式,最后单击“确定”即可在选中图片下插入编号。
接下来再为其它图片编号就很简单了,选中第2张图单击“插入题注”,可以看到默认的编号自动变成“附图 2”,直接确定即可插入编号。其它图片编号也都一样,只要选中单击“插入题注”再确定即可。有些图片可能需要在编号后再增加一些说明文字,你可以在“题注”窗口的题注编号后直接输入说明即可。
表格编号 自动完成
用Word2010对表格编号还要更简单些,在插入新表格时就可以自动用题注插入编号。你要做的只是事先设置一下编号的标签,剩下的全部由Word帮你搞定。
在Word2010的“引用”选项卡中单击“插入题注”打开“题注”窗口,单击“自动插入题注”按钮,在“自动插入题注”窗口的“插入时添加题注”列表中勾选“Microsoft Word 表格”复选项,单击“新建标签”新建一个“附表”标签,并选择标签位置(如图1),最后点击“确定”完成设置。
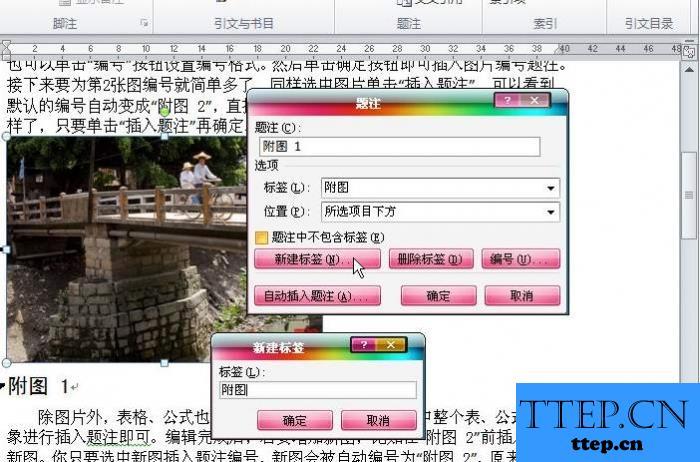
图1
以后你只要在文档中插入一个表格,都会在表格下自动添加“附表1”、“附表2”等编号,连复制粘贴过来的表格也一样会被自动编号。不过设置自动编号以前插入的表格不会被自动编号,对此你只要按前面的介绍手动选中旧表格插入题注,并选择与自动编号相同的标签,即可让表格编号自动修正连续。
修改编号格式
通常在最后整理文档时往往还需要进所有编号进行格式设置修改吧?比如要设置所有编号为仿宋体、4号、加粗。你只要随意选中一个题注编号,在“开始”选项卡中设置成规定的字体,然后右键点击设置好的编号,选择“样式→更新题注以匹配所选内容”,即可把所有题注编号改成所选内容一样的字体。修改以后新插入的题注编号同样也会自动变成仿宋体、4号、加粗。
最后来说一下图表增、删后该如何快速修改吧。如在“附图5”的前面插入了一张新图。你只要选中新图,单击“插入题注”,在标签中选择“附图”,新图会被编号为“附图5”。确定插入“附图 5”题注后,原“附图5”会自动变成“附图 6”,后面所有附图编号都会依次自动修正。如果要删除图片或调整图片位置,则需把图片和题注编号同时选中然后删除或剪切移动。而且在删除或移动图片和编号后,需要按下“Ctrl+A”键全选文档再按“F9”刷新域,然后所有编号将会自动更新。
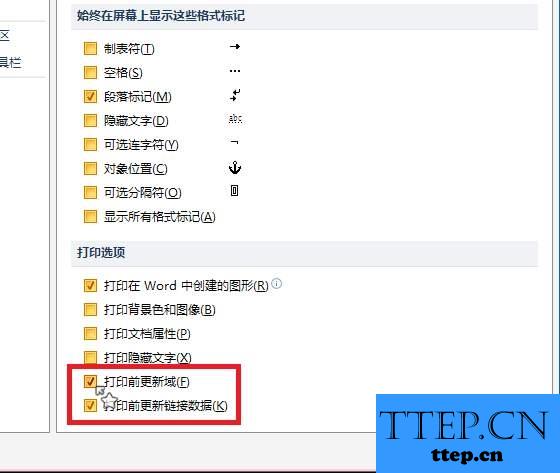
图2
小提示|Tips:
其实还有一个更简单的更新方式,只需要切换到“文件”选项卡,单击“选项”,在“Word选项”窗口左侧选择“显示”标签,把“打印前更新域”和“打印前更新链接数据”复选项都选中(图2),即可让Word在打印前自动刷新修正。
图片编号 插入标签
首先用Word2010打开要处理的文档,选中第1张图片,切换到“引用”选项卡,单击“插入题注”。在“题注”窗口中单击“新建标签”按钮,输入标签名“附图”,确定即可创建一个“附图”题注。此时“题注”窗口中显示的题注变成“附图 1”。在“位置”下拉列表中选择“所选项目下方”,再单击“编号”按钮选一种合适的编号格式,最后单击“确定”即可在选中图片下插入编号。
接下来再为其它图片编号就很简单了,选中第2张图单击“插入题注”,可以看到默认的编号自动变成“附图 2”,直接确定即可插入编号。其它图片编号也都一样,只要选中单击“插入题注”再确定即可。有些图片可能需要在编号后再增加一些说明文字,你可以在“题注”窗口的题注编号后直接输入说明即可。
表格编号 自动完成
用Word2010对表格编号还要更简单些,在插入新表格时就可以自动用题注插入编号。你要做的只是事先设置一下编号的标签,剩下的全部由Word帮你搞定。
在Word2010的“引用”选项卡中单击“插入题注”打开“题注”窗口,单击“自动插入题注”按钮,在“自动插入题注”窗口的“插入时添加题注”列表中勾选“Microsoft Word 表格”复选项,单击“新建标签”新建一个“附表”标签,并选择标签位置(如图1),最后点击“确定”完成设置。
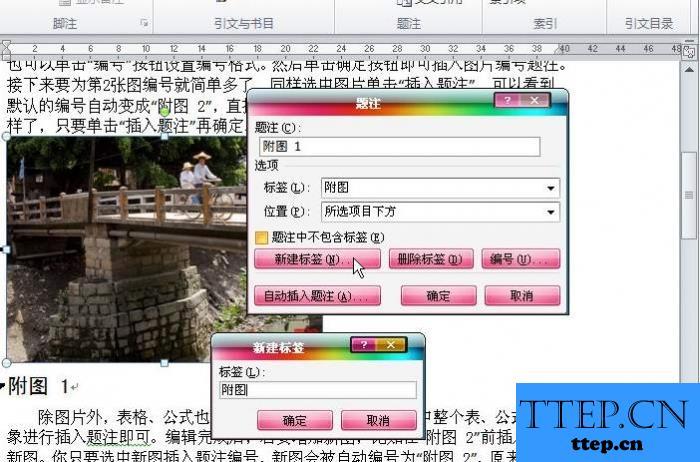
图1
以后你只要在文档中插入一个表格,都会在表格下自动添加“附表1”、“附表2”等编号,连复制粘贴过来的表格也一样会被自动编号。不过设置自动编号以前插入的表格不会被自动编号,对此你只要按前面的介绍手动选中旧表格插入题注,并选择与自动编号相同的标签,即可让表格编号自动修正连续。
修改编号格式
通常在最后整理文档时往往还需要进所有编号进行格式设置修改吧?比如要设置所有编号为仿宋体、4号、加粗。你只要随意选中一个题注编号,在“开始”选项卡中设置成规定的字体,然后右键点击设置好的编号,选择“样式→更新题注以匹配所选内容”,即可把所有题注编号改成所选内容一样的字体。修改以后新插入的题注编号同样也会自动变成仿宋体、4号、加粗。
最后来说一下图表增、删后该如何快速修改吧。如在“附图5”的前面插入了一张新图。你只要选中新图,单击“插入题注”,在标签中选择“附图”,新图会被编号为“附图5”。确定插入“附图 5”题注后,原“附图5”会自动变成“附图 6”,后面所有附图编号都会依次自动修正。如果要删除图片或调整图片位置,则需把图片和题注编号同时选中然后删除或剪切移动。而且在删除或移动图片和编号后,需要按下“Ctrl+A”键全选文档再按“F9”刷新域,然后所有编号将会自动更新。
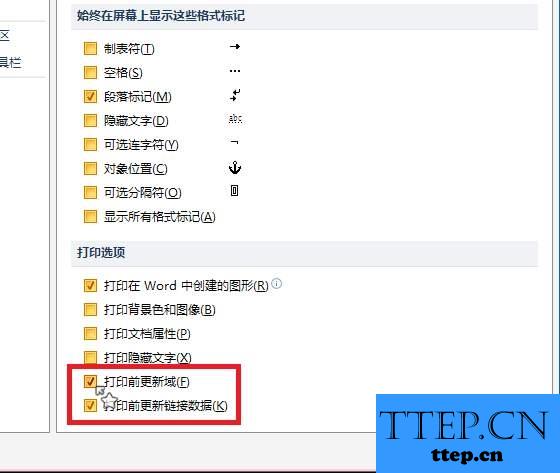
图2
小提示|Tips:
其实还有一个更简单的更新方式,只需要切换到“文件”选项卡,单击“选项”,在“Word选项”窗口左侧选择“显示”标签,把“打印前更新域”和“打印前更新链接数据”复选项都选中(图2),即可让Word在打印前自动刷新修正。
- 最近发表
- 赞助商链接
