TTEP.CN > 软件 >
如何在Word2013中做出自己喜欢的项目符号
为了使条目较多的文档显得更加清晰,也更加美观,我们常常需要用到项目符号,而且,它还能达到强调的效果哦。不用犹豫了,一起来为自己的文档做个漂亮的项目符号吧。
具体步骤
1、用Word2013打开一篇文档,选中我们需要添加项目符号的文本,并切换到“开始”选项卡,单击“段落”组中“项目符号”右侧的下拉按钮,选择“定义新项目符号”。
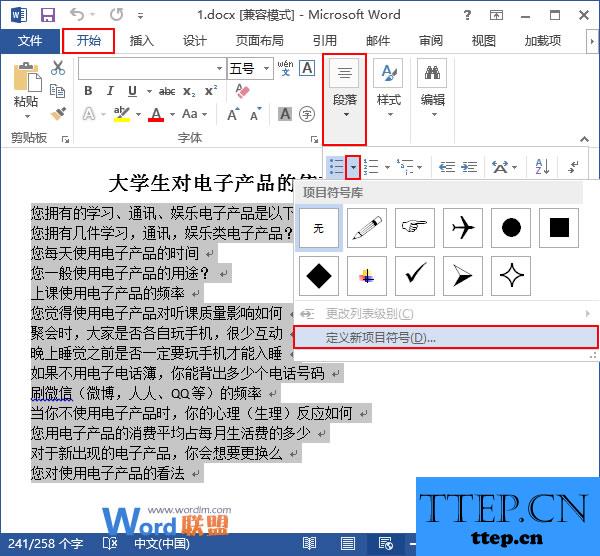
2、此时会弹出一个“定义新项目符号”的对话框,我们单击“项目符号字符”区域中的“符号”按钮。
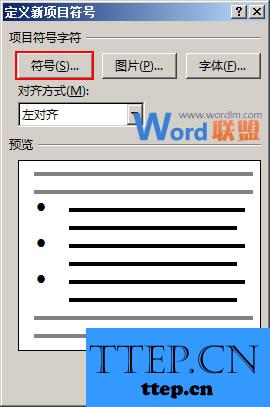
3、在弹出的“符号”窗口中,我们选择自己喜欢的符号,并单击“确定”按钮。
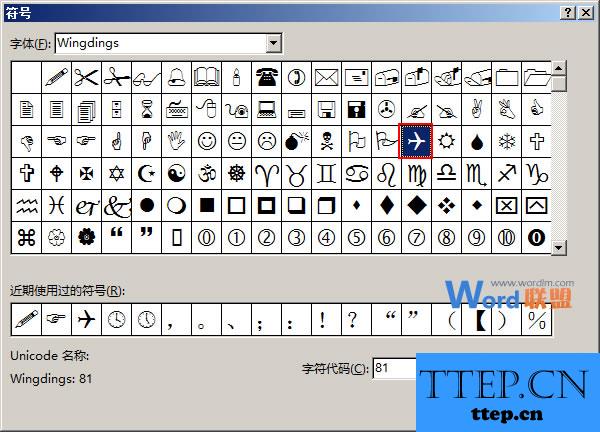
4、此时会返回到“定义新项目符号”对话框,我们单击“确定”按钮即可。
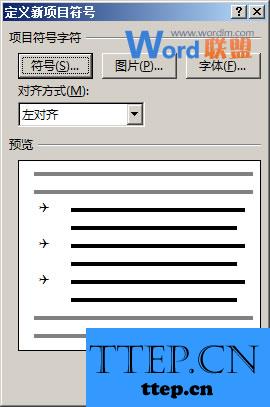
5、现在,返回到文档,我们就会发现文档中已经添加了项目符号。
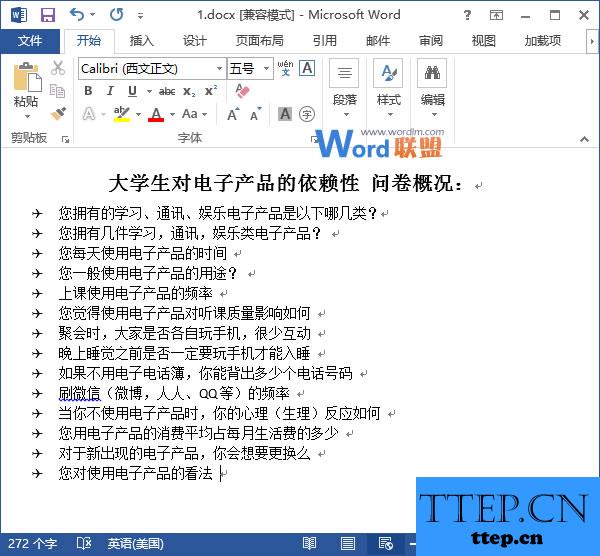
提示:文档只会在每个段落的前面添加项目符号,当然,我们在添加项目符号之后分段,文档也是会为我们新分的段添加项目符号的。
具体步骤
1、用Word2013打开一篇文档,选中我们需要添加项目符号的文本,并切换到“开始”选项卡,单击“段落”组中“项目符号”右侧的下拉按钮,选择“定义新项目符号”。
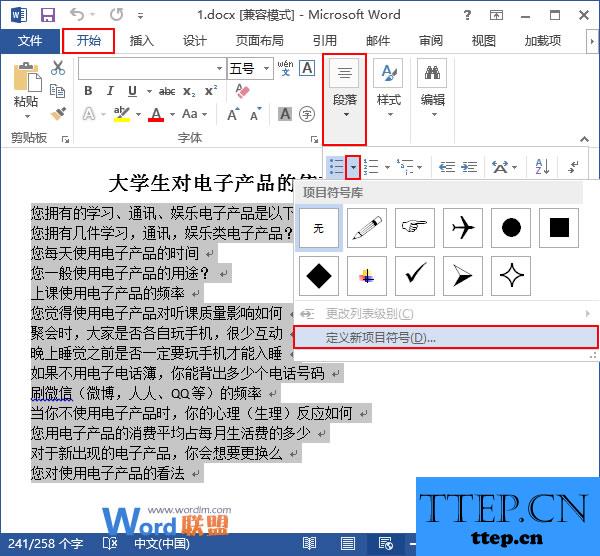
2、此时会弹出一个“定义新项目符号”的对话框,我们单击“项目符号字符”区域中的“符号”按钮。
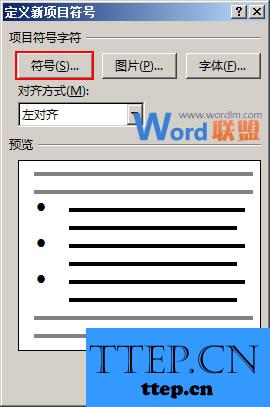
3、在弹出的“符号”窗口中,我们选择自己喜欢的符号,并单击“确定”按钮。
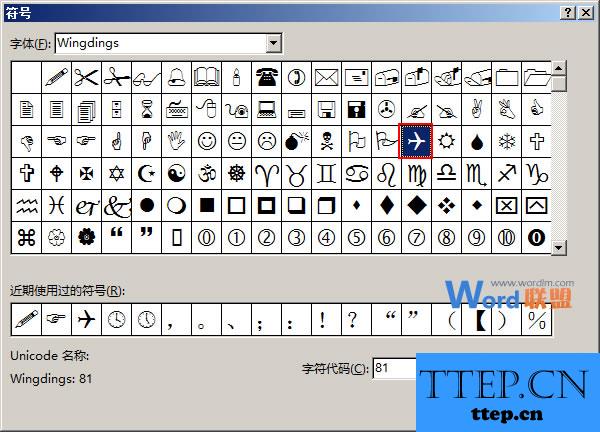
4、此时会返回到“定义新项目符号”对话框,我们单击“确定”按钮即可。
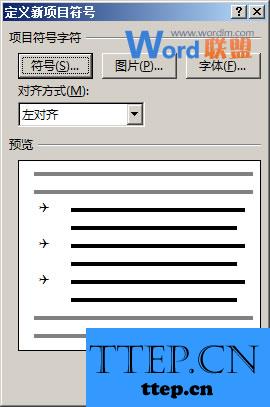
5、现在,返回到文档,我们就会发现文档中已经添加了项目符号。
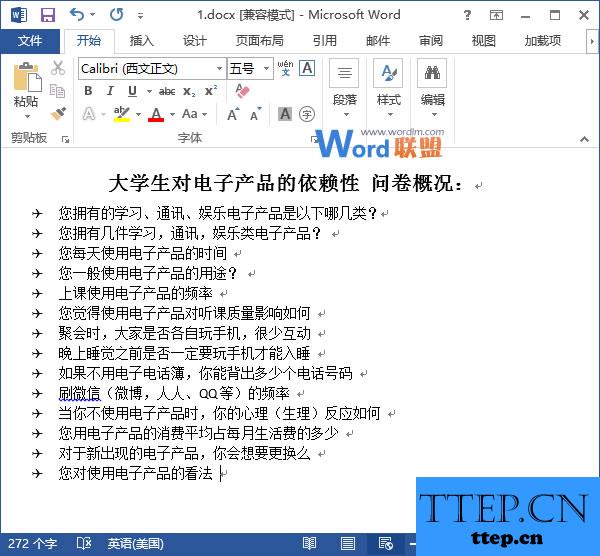
提示:文档只会在每个段落的前面添加项目符号,当然,我们在添加项目符号之后分段,文档也是会为我们新分的段添加项目符号的。
- 最近发表
- 赞助商链接
