TTEP.CN > 软件 >
如何删除word文档中多余的回车(空格和空行)方法和技巧总结
1、我们经常会发现word文件中有很多回车,但是删除不了,我们要怎么删除不要的回车呢。
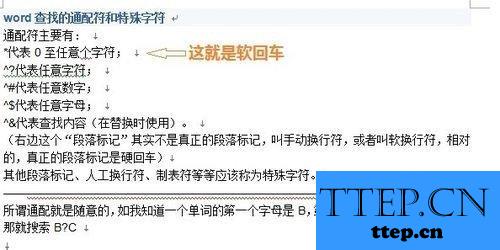
2、按下Ctrl+H,会出现如下图,查找与替换,我们将光标移到查找一行中 如图。
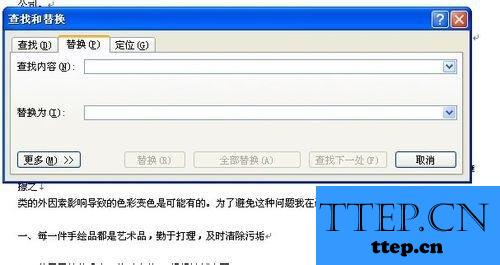
3、现在在查找替换对话框中,我们点击"特殊格式-手动换行符,即^l"。如图所示。
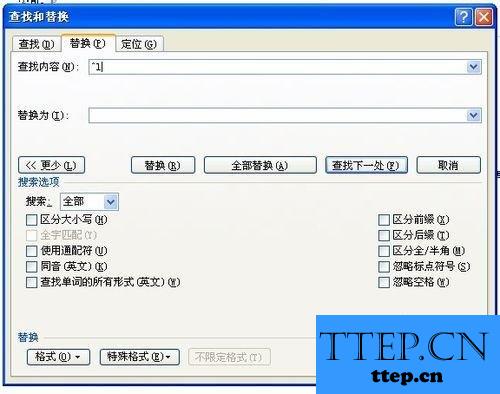
4、因为是删除软回车,替换为保持空白即可。点击全部替换。
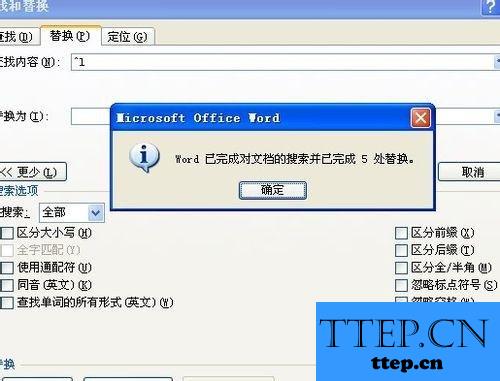
5、现在我们就现回到文档是不是没有了。

如何批量删除Word文档中回车
在网络越来越广泛使用今天,电子政务平台建设也越来越完善,网站信息也越来越收到社会各界关注,作为统计部门信息处理人员,及时发布信息, 特别是对信息文章格式的最后把关显得越来越重要,下面就工作中经常遇到如何批量删除Word文档中回车、多余空格和空行一些方法和技巧总结如下:
一、如何批量删除Word文档中回车
有时候我们需要把内网信息传到省网和外网时,会发现将文章复制到Word文档进行编辑时,出现了带有好多向下箭头的符号这就是软回车符号(Word中软回车是同时按住“shift+回车”得来的) 这些软回车占用了Word很多的空间,那么如何才能删除这些软回车符号呢?
当然最直接办法就是手动的一个一个删,但这样实在太浪费时间了。这里,我们介绍一下如何采取批量删除的方法。操作步骤为:点击Word文档菜单栏中的“编辑”→“替换”,在“查找内容”里面输入“^l” (这是L字母的小写), “替换为”里面不输入任何字符,然后点“全部替换”,就可以删除整个Word文档里面的软回车了。
上面的方法只是把所有的软回车都给删了,可是必要的段落换行还是需要保留的,下面介绍如何把软回车替换成硬回车方法。操作步骤为:点击Word文档菜单栏中的“编辑”→“替换” ,在“查找内容”里面输入“^l”, “替换为”里面输入“^p”,然后点“全部替换” 就可以了。
其实我们只要记住软回车是“^l”,硬回车是“^p”,那么我们就可以进行灵活运用了。
二、如何批量删除Word文档中空格和空行
在工作中,经常会碰到将内网信息粘贴Word文档中进行编辑时,如果粘贴过来的文本中含有多余的空格和空行,同时文档又很大时,如果一个个用手工的方式删除空行的办法实在是太浪费时间了。而且打印时又太浪费墨和打印纸,有没有较便捷的方式呢?下面就介绍下批量删除Word文档中多余的空格和空行方法:
1、批量删除“Word文档”中多余的空格。操作步骤:选择Word文档菜单中“编辑” →“查找”,在“查找”对话框内容中输入一个空格,把下方的“突出显示所在该范围找到的项目”选项选上,单击“查找全部”按钮,即可将文中的全部空格选中,单击“关闭”按钮,然后按下键盘上的Delete键即可将全部空格删除了。
2、批量删除“Word文档”多余空行。在删除“Word文档”多余空行之前,我们首先要了解空行的特点,也就是多个“段落标记”连在一起,那么我们用Word的替换功能就可实现删除文章中的空行。操作步骤:打开“编辑” →“替换”,把光标定位在对话框“查找内容”输入框中,按下“高级”按钮,选择“特殊字符”中的“段落标记”两次,在输入框中会显示为“^p^p”,在“替换为”输入框中用上面的方法插入一个“段落标记”,即“^p”,然后按下“全部替换”按键,可删除单行的空行,对于多行空行,可进行重复替换,直到删除全部的空行为止。
3、用替换的办法删除空行时要注意两个问题:
一是分清文件中用的是手动换行符,还是段落标记。“^p^p”替换成“^p”并不能替换所有的空行。如果文件中用的是手动换行符,那么就要用“^l^l”替换成“^l”(这是L字母的小写),空行才能去除。有时遇到这种情况,可能使用了“^l^l”替换成“^l”的办法,用“全部替换”时依然提示“Word已完成对文档的搜索并已完成0处替换”。这时需要试试在Word文档中分别用手动换行符和回车符制造一些空行,然后用“^p^p”替换成“^p”和“^l^l”替换成“^l”来验证,从而进行顺利完成空行的删除。
二是注意空格的存在。在删除的过程中,特别要留意每个空行的换行符前还有一个空格情况。这时直接用替换是解决不了问题的,需要用“^l ^l”(注意两个换行之间有一个空格)替换成“^l”,替换才可以进行。用替换的方法来删除空行时,要灵活对待查找的内容进行灵活的运用。
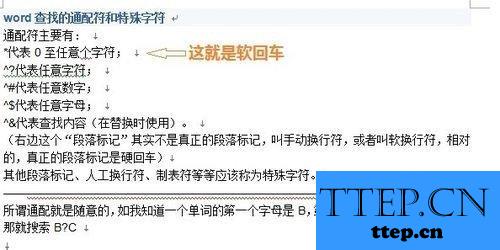
2、按下Ctrl+H,会出现如下图,查找与替换,我们将光标移到查找一行中 如图。
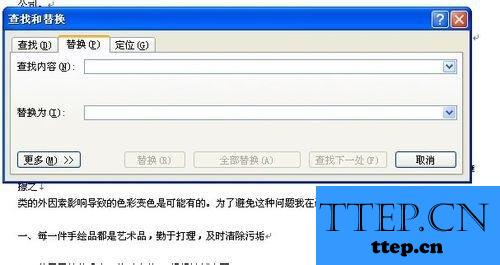
3、现在在查找替换对话框中,我们点击"特殊格式-手动换行符,即^l"。如图所示。
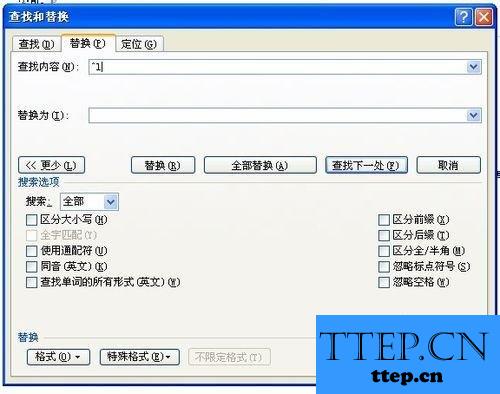
4、因为是删除软回车,替换为保持空白即可。点击全部替换。
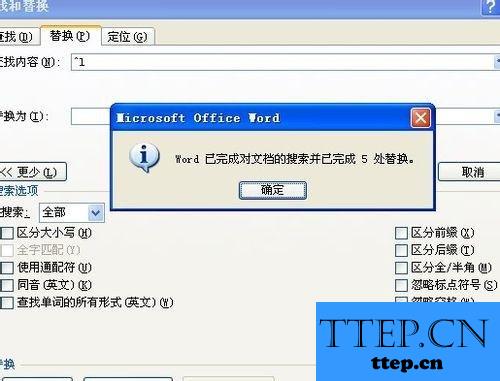
5、现在我们就现回到文档是不是没有了。

如何批量删除Word文档中回车
在网络越来越广泛使用今天,电子政务平台建设也越来越完善,网站信息也越来越收到社会各界关注,作为统计部门信息处理人员,及时发布信息, 特别是对信息文章格式的最后把关显得越来越重要,下面就工作中经常遇到如何批量删除Word文档中回车、多余空格和空行一些方法和技巧总结如下:
一、如何批量删除Word文档中回车
有时候我们需要把内网信息传到省网和外网时,会发现将文章复制到Word文档进行编辑时,出现了带有好多向下箭头的符号这就是软回车符号(Word中软回车是同时按住“shift+回车”得来的) 这些软回车占用了Word很多的空间,那么如何才能删除这些软回车符号呢?
当然最直接办法就是手动的一个一个删,但这样实在太浪费时间了。这里,我们介绍一下如何采取批量删除的方法。操作步骤为:点击Word文档菜单栏中的“编辑”→“替换”,在“查找内容”里面输入“^l” (这是L字母的小写), “替换为”里面不输入任何字符,然后点“全部替换”,就可以删除整个Word文档里面的软回车了。
上面的方法只是把所有的软回车都给删了,可是必要的段落换行还是需要保留的,下面介绍如何把软回车替换成硬回车方法。操作步骤为:点击Word文档菜单栏中的“编辑”→“替换” ,在“查找内容”里面输入“^l”, “替换为”里面输入“^p”,然后点“全部替换” 就可以了。
其实我们只要记住软回车是“^l”,硬回车是“^p”,那么我们就可以进行灵活运用了。
二、如何批量删除Word文档中空格和空行
在工作中,经常会碰到将内网信息粘贴Word文档中进行编辑时,如果粘贴过来的文本中含有多余的空格和空行,同时文档又很大时,如果一个个用手工的方式删除空行的办法实在是太浪费时间了。而且打印时又太浪费墨和打印纸,有没有较便捷的方式呢?下面就介绍下批量删除Word文档中多余的空格和空行方法:
1、批量删除“Word文档”中多余的空格。操作步骤:选择Word文档菜单中“编辑” →“查找”,在“查找”对话框内容中输入一个空格,把下方的“突出显示所在该范围找到的项目”选项选上,单击“查找全部”按钮,即可将文中的全部空格选中,单击“关闭”按钮,然后按下键盘上的Delete键即可将全部空格删除了。
2、批量删除“Word文档”多余空行。在删除“Word文档”多余空行之前,我们首先要了解空行的特点,也就是多个“段落标记”连在一起,那么我们用Word的替换功能就可实现删除文章中的空行。操作步骤:打开“编辑” →“替换”,把光标定位在对话框“查找内容”输入框中,按下“高级”按钮,选择“特殊字符”中的“段落标记”两次,在输入框中会显示为“^p^p”,在“替换为”输入框中用上面的方法插入一个“段落标记”,即“^p”,然后按下“全部替换”按键,可删除单行的空行,对于多行空行,可进行重复替换,直到删除全部的空行为止。
3、用替换的办法删除空行时要注意两个问题:
一是分清文件中用的是手动换行符,还是段落标记。“^p^p”替换成“^p”并不能替换所有的空行。如果文件中用的是手动换行符,那么就要用“^l^l”替换成“^l”(这是L字母的小写),空行才能去除。有时遇到这种情况,可能使用了“^l^l”替换成“^l”的办法,用“全部替换”时依然提示“Word已完成对文档的搜索并已完成0处替换”。这时需要试试在Word文档中分别用手动换行符和回车符制造一些空行,然后用“^p^p”替换成“^p”和“^l^l”替换成“^l”来验证,从而进行顺利完成空行的删除。
二是注意空格的存在。在删除的过程中,特别要留意每个空行的换行符前还有一个空格情况。这时直接用替换是解决不了问题的,需要用“^l ^l”(注意两个换行之间有一个空格)替换成“^l”,替换才可以进行。用替换的方法来删除空行时,要灵活对待查找的内容进行灵活的运用。
- 上一篇:WORD中破折号的输入技巧
- 下一篇:常用的办公软件有哪些 常用的办公软件简介
- 最近发表
- 赞助商链接
