TTEP.CN > 软件 >
在Word2007中快速完成大量表格数据汇总
本文介绍如何巧妙利用Word的替换和转换的组合应用,高效完成人员登记表、产品参数表等含有大量相同格式表格并需要快速汇总表格数据的工作。
最近接到的一项收集公司所有技术人员资料的工作就有这样的要求。事先需要把用Word制作好的技术人员登记表文件分发给大家,请大家分别填写好后再汇总给我。我则需要把回收的上百张表格文档合并汇总成技术人员资料汇总表。该如何把这么多相同格式的word表格按每个表格一行记录的方式汇总生成汇总表呢?下面就以汇总技术人员登记表为例介绍一下在Word 2007中的操作方法。

汇集表格文件
回收的技术人员登记表都是一个文件一张表的情况,也就是说上百人就得有上百个表格文档。我们得先把所有表格汇集到同一文件中才好汇总,这可以通过Word的插入文件功能实现。
先把所有表格文件集中保存在同一文件夹中,例:D:技术人员。打开Word2007新建一个文档,切换到“插入”选项卡,单击“文字”区域的“对象”选择“文件中的文字”。在“插入文件”窗口中打开“D:技术人员”文件夹,按Ctrl+A键选中所有的技术人员登记表文件,单击“插入”按钮,即可把所有文件中的表格都汇集到当前文档中(图1)。
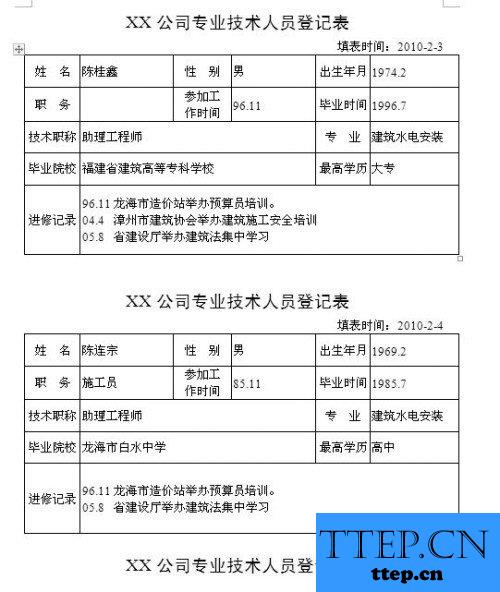
消除分段
由于后面的汇总操作需要以段落标记来区分各单元格数据,因此需要先通过替换消除表格内外的所有分段,以免在后面操作中出现偏差。
切换到“开始”选项卡,单击“编辑”区域的“替换”打开“查找和替换”窗口。把光标定位到“查找内容”输入框中,单击“更多”按钮展开高级选项,再单击“特殊字符”按钮选择“段落标记”输入查找内容^p。替换为则输入@@,单击“全部替换”按钮,把所有段落标记替换成@@。现在文档中的所有分段已经消失。
在此,只替换成@@而不删除是为了在进行汇总以后还可以通过替换恢复单元格中的分段。此外,替换用的@@也可以换成其他文字内容,但要确保这文字在所有表格中都不会出现,这样后面恢复分段时才不会出错。
转换成文本
Word 2007虽然有提供表格转文本功能,但它一次只能对一个表格进行转换。像这样需要把上百张表格全部转换成文本,直接用表格转文本非累死不可。解决的方法其实很简单,只要先把所有表格和文字转换成一个嵌套表格,就可以一起转换成文本了。
先按Ctrl+A键全选所有文字和表格,单击“插入”选项卡的“表格”选择“文本转换成表格”。在“将文本转换成表格”窗口中“文字分隔位置”下选中“段落标记”单选项,确定完成转换。马上切换到“表格选项”的“布局”选项卡,单击“数据”区域的“转换为文本”,在“将表格转换成文本”窗口中选中“段落标记”单选项和“转换嵌套表格”复选项,确定完成转换。现在可以看到表格中每一单元格的数据都独占了一行,空单元格也会占一行,还有表格外的内容也独占了一行(图2)。由于各单元格数据的对齐方式不同,转换后文本有的在中间有的在左边,这不影响后面操作。
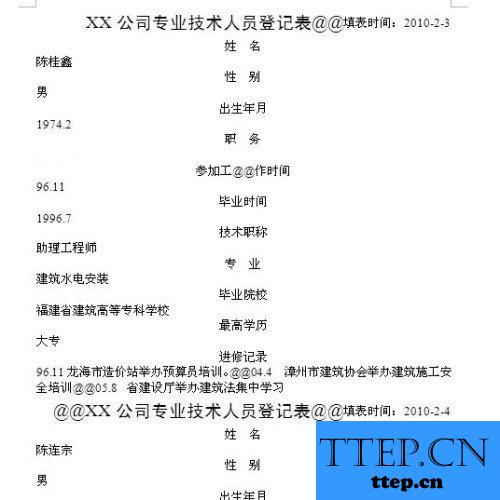
生成汇总表格
汇总操作需要很大的页面宽度来显示,因此得先单击“页面布局”选项卡下的“纸张大小”选择“其他页面大小”,在“页面设置”窗口中设置宽度为最大值55.87厘米。若提示超出打印区域时请单击“忽略”按钮。
现在按Ctrl+A键全选所有文本,单击“插入”选项卡的“表格”选择“文本转换成表格”。在“将文本转换成表格”窗口中输入列数为23、自动调整操作选择“根据内容调整表格”、文字分隔位置选择“段落标记”,确定完成转换。现在已经可以看到每张表格的数据独占一行的数据汇总表了。
接下来只要去除无关列再整理一下就行了。先单击把输入光标定位到第1列中,单击“表格工具”“布局”选项卡中的“删除列”删除第1列。重复这一步把汇总表中不需要的2、4、6、8等列逐一删除,并重新调整列宽和对齐方式。接着单击“开始”选项卡的“替换”,查找@@替换成^p,以恢复单元格中的原有分段。然后选中第一行右击选择“插入行”在最前面插入一个空行,并在其中输入标题文字。在第1个单元格标题前回车可以在表格上插入空行,并输入表格总标题。最后重新设置好纸张尺寸(图3),再把当前文件保存为“技术人员汇总表.DOCX”就大功告成了。
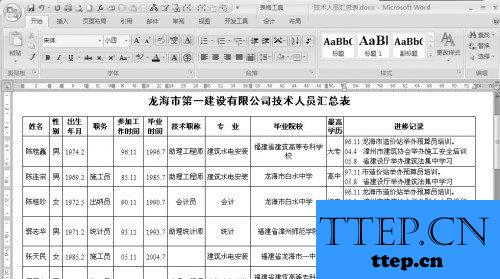
注:转换时设置的列数23是根据转换成文本后单张表格全部数据所占的段落数来的。你可在转换成汇总表操作前先选中第一张表格的全部文本(包括总标题),单击一下Word窗口下状态栏左侧的“字数”,在“字数统计”窗口中即可看到选中内容的段落数。
最近接到的一项收集公司所有技术人员资料的工作就有这样的要求。事先需要把用Word制作好的技术人员登记表文件分发给大家,请大家分别填写好后再汇总给我。我则需要把回收的上百张表格文档合并汇总成技术人员资料汇总表。该如何把这么多相同格式的word表格按每个表格一行记录的方式汇总生成汇总表呢?下面就以汇总技术人员登记表为例介绍一下在Word 2007中的操作方法。

汇集表格文件
回收的技术人员登记表都是一个文件一张表的情况,也就是说上百人就得有上百个表格文档。我们得先把所有表格汇集到同一文件中才好汇总,这可以通过Word的插入文件功能实现。
先把所有表格文件集中保存在同一文件夹中,例:D:技术人员。打开Word2007新建一个文档,切换到“插入”选项卡,单击“文字”区域的“对象”选择“文件中的文字”。在“插入文件”窗口中打开“D:技术人员”文件夹,按Ctrl+A键选中所有的技术人员登记表文件,单击“插入”按钮,即可把所有文件中的表格都汇集到当前文档中(图1)。
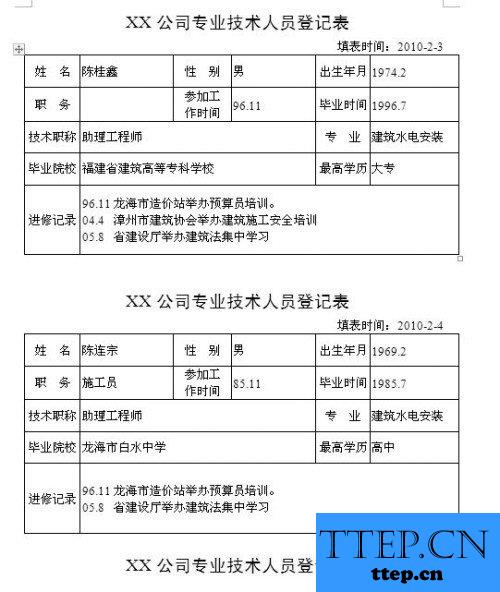
消除分段
由于后面的汇总操作需要以段落标记来区分各单元格数据,因此需要先通过替换消除表格内外的所有分段,以免在后面操作中出现偏差。
切换到“开始”选项卡,单击“编辑”区域的“替换”打开“查找和替换”窗口。把光标定位到“查找内容”输入框中,单击“更多”按钮展开高级选项,再单击“特殊字符”按钮选择“段落标记”输入查找内容^p。替换为则输入@@,单击“全部替换”按钮,把所有段落标记替换成@@。现在文档中的所有分段已经消失。
在此,只替换成@@而不删除是为了在进行汇总以后还可以通过替换恢复单元格中的分段。此外,替换用的@@也可以换成其他文字内容,但要确保这文字在所有表格中都不会出现,这样后面恢复分段时才不会出错。
转换成文本
Word 2007虽然有提供表格转文本功能,但它一次只能对一个表格进行转换。像这样需要把上百张表格全部转换成文本,直接用表格转文本非累死不可。解决的方法其实很简单,只要先把所有表格和文字转换成一个嵌套表格,就可以一起转换成文本了。
先按Ctrl+A键全选所有文字和表格,单击“插入”选项卡的“表格”选择“文本转换成表格”。在“将文本转换成表格”窗口中“文字分隔位置”下选中“段落标记”单选项,确定完成转换。马上切换到“表格选项”的“布局”选项卡,单击“数据”区域的“转换为文本”,在“将表格转换成文本”窗口中选中“段落标记”单选项和“转换嵌套表格”复选项,确定完成转换。现在可以看到表格中每一单元格的数据都独占了一行,空单元格也会占一行,还有表格外的内容也独占了一行(图2)。由于各单元格数据的对齐方式不同,转换后文本有的在中间有的在左边,这不影响后面操作。
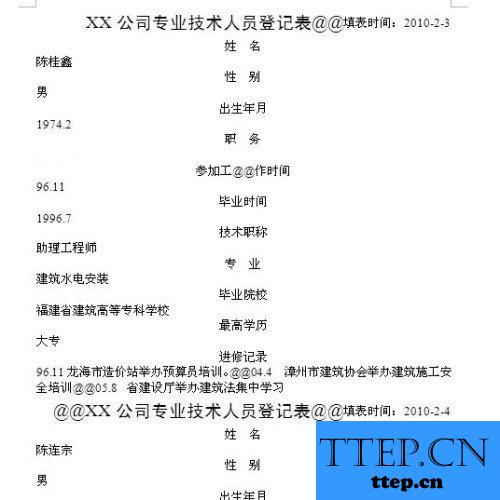
生成汇总表格
汇总操作需要很大的页面宽度来显示,因此得先单击“页面布局”选项卡下的“纸张大小”选择“其他页面大小”,在“页面设置”窗口中设置宽度为最大值55.87厘米。若提示超出打印区域时请单击“忽略”按钮。
现在按Ctrl+A键全选所有文本,单击“插入”选项卡的“表格”选择“文本转换成表格”。在“将文本转换成表格”窗口中输入列数为23、自动调整操作选择“根据内容调整表格”、文字分隔位置选择“段落标记”,确定完成转换。现在已经可以看到每张表格的数据独占一行的数据汇总表了。
接下来只要去除无关列再整理一下就行了。先单击把输入光标定位到第1列中,单击“表格工具”“布局”选项卡中的“删除列”删除第1列。重复这一步把汇总表中不需要的2、4、6、8等列逐一删除,并重新调整列宽和对齐方式。接着单击“开始”选项卡的“替换”,查找@@替换成^p,以恢复单元格中的原有分段。然后选中第一行右击选择“插入行”在最前面插入一个空行,并在其中输入标题文字。在第1个单元格标题前回车可以在表格上插入空行,并输入表格总标题。最后重新设置好纸张尺寸(图3),再把当前文件保存为“技术人员汇总表.DOCX”就大功告成了。
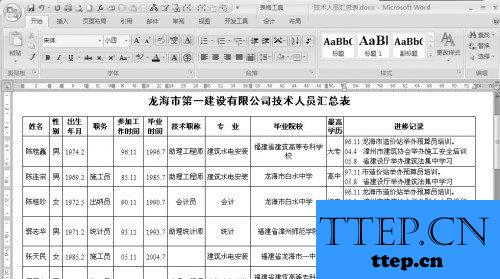
注:转换时设置的列数23是根据转换成文本后单张表格全部数据所占的段落数来的。你可在转换成汇总表操作前先选中第一张表格的全部文本(包括总标题),单击一下Word窗口下状态栏左侧的“字数”,在“字数统计”窗口中即可看到选中内容的段落数。
- 最近发表
- 赞助商链接
