TTEP.CN > 软件 >
Word 2007表格创建排版设计全接触
作为Microsoft Office 2007套件的一个部分,Word 2007有许多内置的特性能够让你的文档增色许多。而其中最常见到却相当实用的就是它的目录就是表格形式的。在Word 2007中创建和设计表格样式与在Word 2003中的操作有所不同,但你却会发现更容易得多。
创建一个表格
要在Word 2007中创建一个表格,可以选择“插入”选项卡,如图1所示。

图1 插入菜单
点击“插入”选项卡中的“表格”图标(如图2所示),接着直接用鼠标在表格配置上选择所需要插入的行数和列数(如图3所示)。如果你知道你需要创建一个几行几列的表格,那么这就是到目前为止创建表格的最简易的方式。
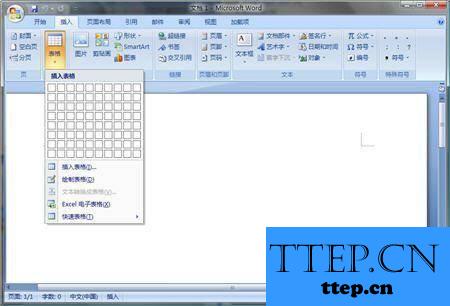
图2 插入表格
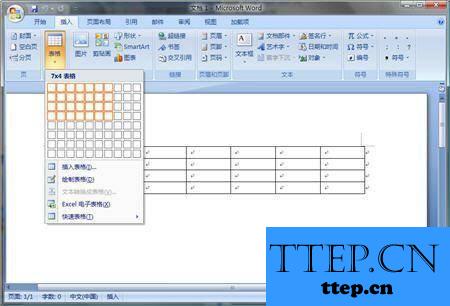
图3 设置行和列
你也可以选择图2中的其它菜单项并通过对话框(如图4所示)来插入表格,或者是绘制出一个表格。

图4 表格对话框
你也可以从Microsoft Excel中插入表格。点击“Excel电子表格”项目就会插入一个如图5所示的可用函数的工作表对象。

图5 Excel 表格
一些预设计好的表格模版也能够在“快速表格”菜单项中进行选择,如图6所示。你可以插入表格式列表、日历以及双表,只需要对表格中的一些名称之类进行更改即可。

图6 快速表格
设计表格样式
作为Office 2007的一部分,有时会在用户需要的时候出现一些额外的选项卡。而当你遇到Word中与表格有关的操作时,“表格工具”就会出现在界面中。在“表格工具”选项卡下的两个选项卡中包含了许许多多你可以用来自定义你的表格的格式工具。
“表格工具”下的“设计”选项卡
当你创建了表格并填妥了数据之后,接下来的步骤就是要为表格设计表样式。合适的样式设计能够让你的表格更好地传达其中的信息。在Word 2007中,无论你是什么时候处在文档的表格中Ribbon界面都会出现一个“表格工具”下的“设计”选项卡。(如图7所示)
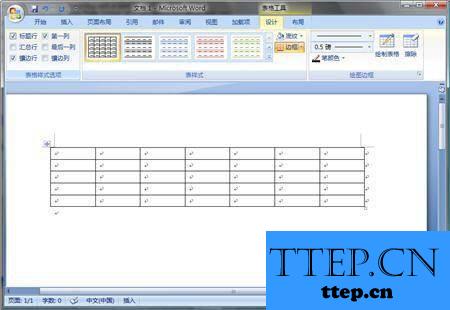
图7 “设计”选项卡
在“设计”选项卡中,你可以设计一些具有特色的样式,例如首行、首列、阴影、边框以及颜色。你可以使用Ribbon中预定义的样式,也可以自行创建。这些格式设置都能应用到指定的单元格、行、列或整个表格中。
“表格工具”下的“设计”(如图7所示)选项卡包含了你可以设置你需要使用的边框类型、粗细程度以及颜色(如图8所示)。
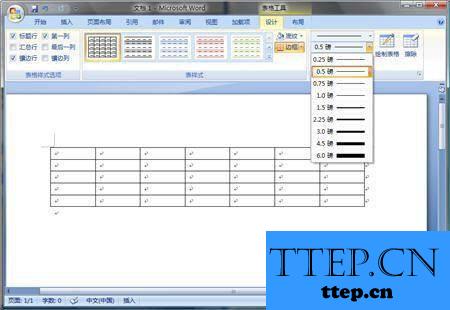
图8 边框样式
在“设计”选项卡中你还可以设置阴影,也可以添加或移除边框线。所有可用的选项提供给你的都是非常灵活的样式设计。

图9 边框控制
“表格工具”下的“布局”选项卡
其它的一些表格格式选项则在“表格工具”下的“布局”选项卡中,如图10所示。
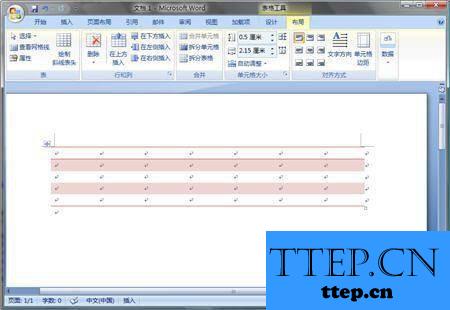
图10 “布局”选项卡
关于表格的格式问题,你最需要做出考虑的就是如何将它安置在页面上,以及表格本身中单元格的空间安排问题。
由于表格是一个具有边缘和空白部分的对象,因此如果你愿意的话,你可以让你文档中的文本环绕在其周围。如果要这样做的话,你必须指定表格的哪一边有文本,而哪一边则么有。这个操作你可以使用“布局”选项卡中的“表”这部分来完成。如果你按下“属性”,你所看到的会画框就与2003版本中“属性”对话框相类似,在此,你就可以选择文字环绕的方式以及页面的对齐(如图11所示)。
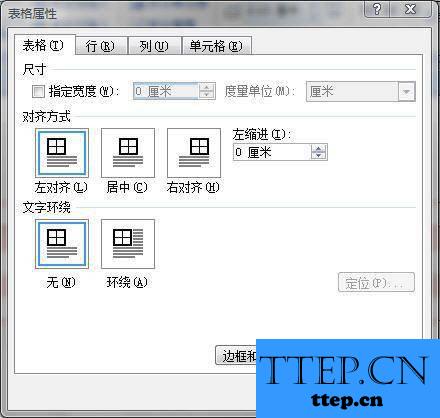
图11 表格属性
要对齐独立的单元格、行、列以及整个表格,你可以用“对齐方式”中的一些图标来完成。你也可以在此改变文字的方向以及单元格的边距。
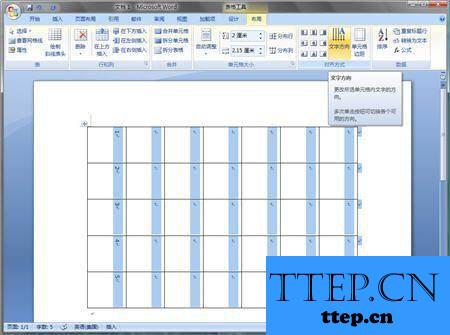
图12 “对齐方式”
在“布局”选项卡中,你还可以对表格插入行和列,既可以插入在表格的尾端,也可以插入在现有的行和列之间。
其它的一些例如粗体和斜体的文本格式,则能够通过弹出的工具栏来进行操作,而要想工具栏出现,你可以通过右键点击你想要操作的文本,如图13所示。
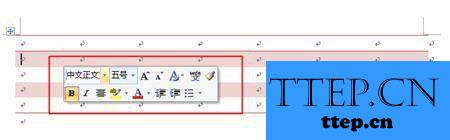
图13 弹出的格式工具栏
表样式
Microsoft Office 2007中的每个应用程序都包含了很多的主题和模版,包括Word 2007的表格。而其中一个Office 2007与Office 2003相比有明显不同的特性在于它能够在你应用它们之前预览这些模版和主题。图14展示的是一个基本格式的表格。将鼠标移动到“设计”选项卡中的“表样式”上方,你就能够对预设计的样式进行预览,从而决定是否应用它(如图15所示)。
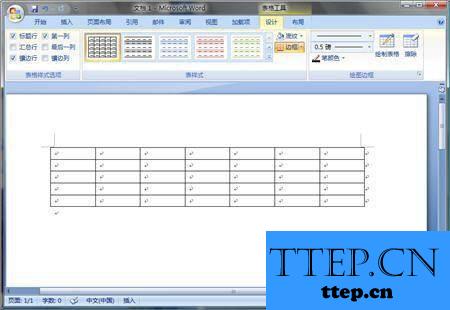
图14 基本表格

图15 预览样式
总结
正如你所看见的,在Word 2007中创建和设计表格格式的方式与在Office 2003以及早前版本中都有所不同。确实,Ribbon的界面让你在Word中处理表格的时候更为得心应手。也许它需要一些时间去适应,但我认为这个过程不会太久。Ribbon一定会被认为是一个优秀的特性,而不是一个缺点。
创建一个表格
要在Word 2007中创建一个表格,可以选择“插入”选项卡,如图1所示。

图1 插入菜单
点击“插入”选项卡中的“表格”图标(如图2所示),接着直接用鼠标在表格配置上选择所需要插入的行数和列数(如图3所示)。如果你知道你需要创建一个几行几列的表格,那么这就是到目前为止创建表格的最简易的方式。
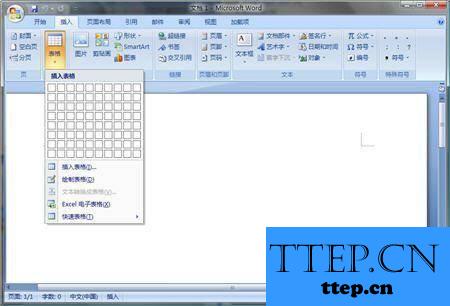
图2 插入表格
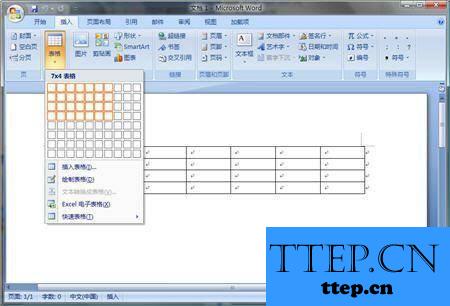
图3 设置行和列
你也可以选择图2中的其它菜单项并通过对话框(如图4所示)来插入表格,或者是绘制出一个表格。

图4 表格对话框
你也可以从Microsoft Excel中插入表格。点击“Excel电子表格”项目就会插入一个如图5所示的可用函数的工作表对象。

图5 Excel 表格
一些预设计好的表格模版也能够在“快速表格”菜单项中进行选择,如图6所示。你可以插入表格式列表、日历以及双表,只需要对表格中的一些名称之类进行更改即可。

图6 快速表格
设计表格样式
作为Office 2007的一部分,有时会在用户需要的时候出现一些额外的选项卡。而当你遇到Word中与表格有关的操作时,“表格工具”就会出现在界面中。在“表格工具”选项卡下的两个选项卡中包含了许许多多你可以用来自定义你的表格的格式工具。
“表格工具”下的“设计”选项卡
当你创建了表格并填妥了数据之后,接下来的步骤就是要为表格设计表样式。合适的样式设计能够让你的表格更好地传达其中的信息。在Word 2007中,无论你是什么时候处在文档的表格中Ribbon界面都会出现一个“表格工具”下的“设计”选项卡。(如图7所示)
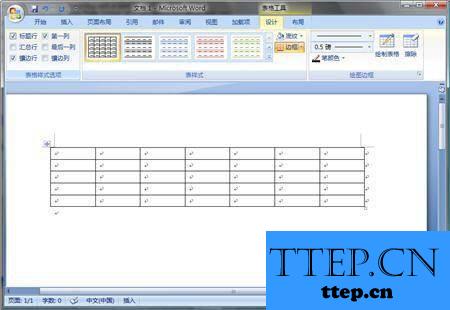
图7 “设计”选项卡
在“设计”选项卡中,你可以设计一些具有特色的样式,例如首行、首列、阴影、边框以及颜色。你可以使用Ribbon中预定义的样式,也可以自行创建。这些格式设置都能应用到指定的单元格、行、列或整个表格中。
“表格工具”下的“设计”(如图7所示)选项卡包含了你可以设置你需要使用的边框类型、粗细程度以及颜色(如图8所示)。
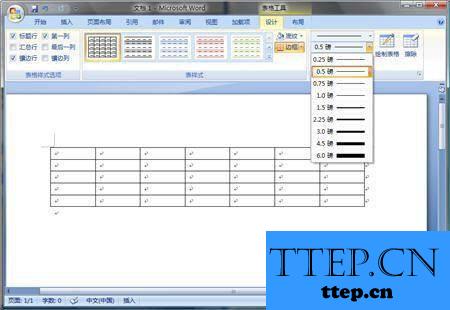
图8 边框样式
在“设计”选项卡中你还可以设置阴影,也可以添加或移除边框线。所有可用的选项提供给你的都是非常灵活的样式设计。

图9 边框控制
“表格工具”下的“布局”选项卡
其它的一些表格格式选项则在“表格工具”下的“布局”选项卡中,如图10所示。
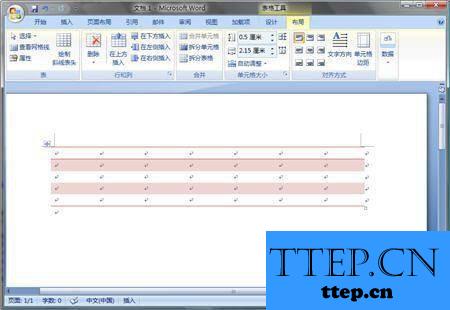
图10 “布局”选项卡
关于表格的格式问题,你最需要做出考虑的就是如何将它安置在页面上,以及表格本身中单元格的空间安排问题。
由于表格是一个具有边缘和空白部分的对象,因此如果你愿意的话,你可以让你文档中的文本环绕在其周围。如果要这样做的话,你必须指定表格的哪一边有文本,而哪一边则么有。这个操作你可以使用“布局”选项卡中的“表”这部分来完成。如果你按下“属性”,你所看到的会画框就与2003版本中“属性”对话框相类似,在此,你就可以选择文字环绕的方式以及页面的对齐(如图11所示)。
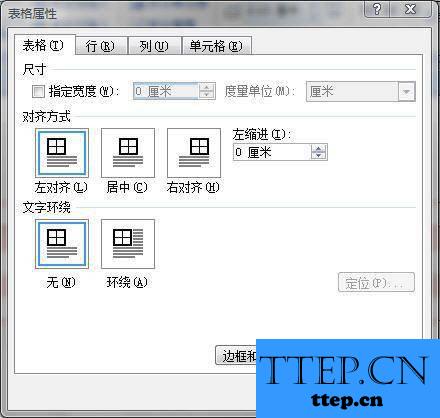
图11 表格属性
要对齐独立的单元格、行、列以及整个表格,你可以用“对齐方式”中的一些图标来完成。你也可以在此改变文字的方向以及单元格的边距。
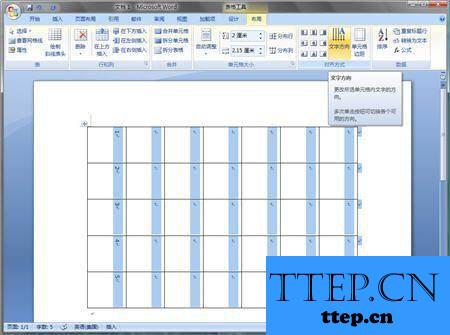
图12 “对齐方式”
在“布局”选项卡中,你还可以对表格插入行和列,既可以插入在表格的尾端,也可以插入在现有的行和列之间。
其它的一些例如粗体和斜体的文本格式,则能够通过弹出的工具栏来进行操作,而要想工具栏出现,你可以通过右键点击你想要操作的文本,如图13所示。
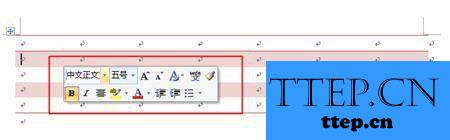
图13 弹出的格式工具栏
表样式
Microsoft Office 2007中的每个应用程序都包含了很多的主题和模版,包括Word 2007的表格。而其中一个Office 2007与Office 2003相比有明显不同的特性在于它能够在你应用它们之前预览这些模版和主题。图14展示的是一个基本格式的表格。将鼠标移动到“设计”选项卡中的“表样式”上方,你就能够对预设计的样式进行预览,从而决定是否应用它(如图15所示)。
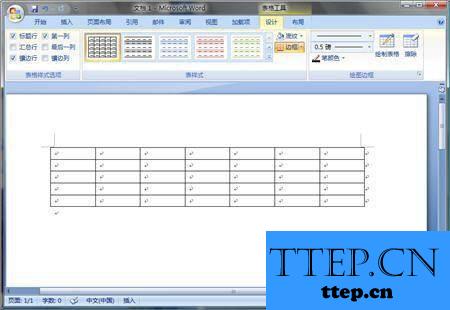
图14 基本表格

图15 预览样式
总结
正如你所看见的,在Word 2007中创建和设计表格格式的方式与在Office 2003以及早前版本中都有所不同。确实,Ribbon的界面让你在Word中处理表格的时候更为得心应手。也许它需要一些时间去适应,但我认为这个过程不会太久。Ribbon一定会被认为是一个优秀的特性,而不是一个缺点。
- 最近发表
- 赞助商链接
