TTEP.CN > 软件 >
网友心得:Word 2003的四则使用技巧
一. PDF maker插件在office中的简单去除方法
去除安装完全版Adobe Acrobat(Acrobat 的office中PDF maker插件安装后),Word、Excel、PowerPoint工具打开后,总是有Acrobat pdf插件的启动。(见图1)。这些插件在office中的去除,有很多种方法,最简单的就是修复安装Adobe Acrobat---将这些PDF maker插件卸载。但这样对于经常要将Word、Excel、PowerPoint转化成PDF文件的朋友,就失去了这些功能。

图1
简单介绍我的方法如下:
依次点击:工具---宏---安全性---安全性---设置为非常高(以Word为例,Excel、PowerPoint类似),见图2
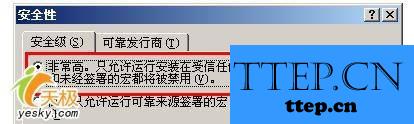
图2
方法优势:在需要将Word等转化成pdf的时候,可以随时打开这个宏。这种方法:对于一般不太常用该功能、有时候又是必须的朋友很实用。
二.打造个性化的office--全面提高文字排版效率
在常规的Word中的文字输入模式下,常用工具和格式栏这些常规的栏目往往是必不可少的。但这些常用工具栏,往往占据了2-3栏的屏幕显示,且很多栏目的功能并非常用。我们可以采用在全屏模式下,隐藏这些工具栏,并将最常用的一些文字编辑和视图命令单独挑出的方法,实现在在全屏模式下可以基本上完成一般文字输入和编辑,并进一步仿真以前最经典的WPS操作界面的简约风格,从而提供Word编辑的效率。
方法如下:
A. 打开Word,依次点击:工具--自定义--命令。将全屏显示按钮用鼠标拖到图3所示位置,并右键点击该“全屏显示(U)”按钮--命名--将“全屏显示(&U)”改成“全屏” 或者“全”(好处:这样可以减少在“常规”栏中的文字宽度,以便多在该栏中放入更多的编辑和视图命令)
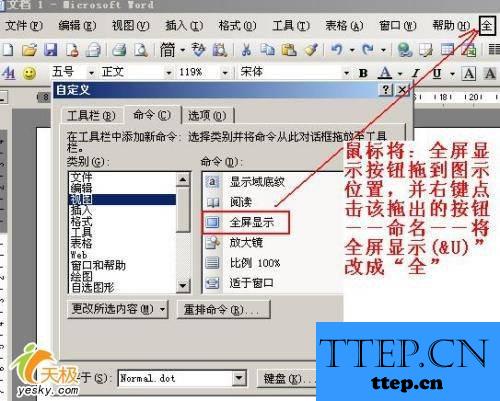
图3
B. 打开Word,依次点击:工具--自定义--命令。将自己最常用的一些视图和文字编辑、格式调整调整命令均用鼠标拖到图4所示位置。(图4中是自己的示例,仅供参考)
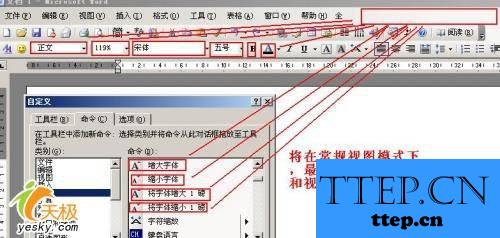
图4
这样,这些命令就在第一排的“常规栏”的空余部分安家了。(图5)

图5
C. 点击拖出的“全屏显示”按钮,直接进入全屏显示视图。依次点击:“全屏显示”按钮右边的倒三角--添加或删除按钮--全屏显示--关闭全屏显示。 (图6)

图6
这样可以将全屏显示视图下,浮动的全屏显示按钮进一步精简。
由 精简到

一. PDF maker插件在office中的简单去除方法
去除安装完全版Adobe Acrobat(Acrobat 的office中PDF maker插件安装后),Word、Excel、PowerPoint工具打开后,总是有Acrobat pdf插件的启动。(见图1)。这些插件在office中的去除,有很多种方法,最简单的就是修复安装Adobe Acrobat---将这些PDF maker插件卸载。但这样对于经常要将Word、Excel、PowerPoint转化成PDF文件的朋友,就失去了这些功能。

图1
简单介绍我的方法如下:
依次点击:工具---宏---安全性---安全性---设置为非常高(以Word为例,Excel、PowerPoint类似),见图2
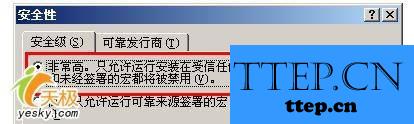
图2
方法优势:在需要将Word等转化成pdf的时候,可以随时打开这个宏。这种方法:对于一般不太常用该功能、有时候又是必须的朋友很实用。
二.打造个性化的office--全面提高文字排版效率
在常规的Word中的文字输入模式下,常用工具和格式栏这些常规的栏目往往是必不可少的。但这些常用工具栏,往往占据了2-3栏的屏幕显示,且很多栏目的功能并非常用。我们可以采用在全屏模式下,隐藏这些工具栏,并将最常用的一些文字编辑和视图命令单独挑出的方法,实现在在全屏模式下可以基本上完成一般文字输入和编辑,并进一步仿真以前最经典的WPS操作界面的简约风格,从而提供Word编辑的效率。
方法如下:
A. 打开Word,依次点击:工具--自定义--命令。将全屏显示按钮用鼠标拖到图3所示位置,并右键点击该“全屏显示(U)”按钮--命名--将“全屏显示(&U)”改成“全屏” 或者“全”(好处:这样可以减少在“常规”栏中的文字宽度,以便多在该栏中放入更多的编辑和视图命令)
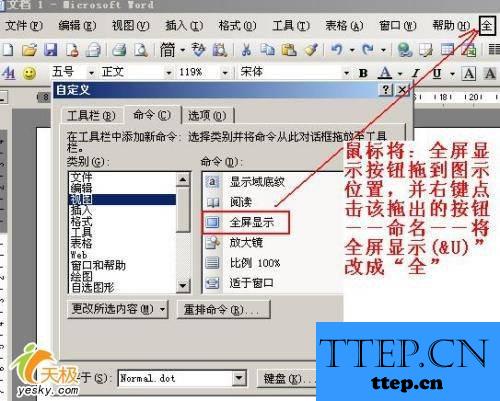
图3
B. 打开Word,依次点击:工具--自定义--命令。将自己最常用的一些视图和文字编辑、格式调整调整命令均用鼠标拖到图4所示位置。(图4中是自己的示例,仅供参考)
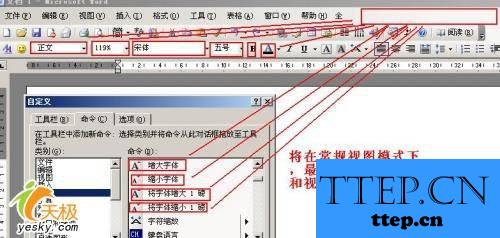
图4
这样,这些命令就在第一排的“常规栏”的空余部分安家了。(图5)

图5
C. 点击拖出的“全屏显示”按钮,直接进入全屏显示视图。依次点击:“全屏显示”按钮右边的倒三角--添加或删除按钮--全屏显示--关闭全屏显示。 (图6)

图6
这样可以将全屏显示视图下,浮动的全屏显示按钮进一步精简。
由 精简到

三.其它一些Word 2003的使用技巧
Word 2003中,自带了英译汉、汉译英和英-英同义词查找的工具,可以对编辑写作英文文章的朋友有所帮助。
方法:
A.在Word2003中,点击:工具--信息检索后,出现下图的信息检索框,可以直接进行英译汉、汉译英翻译和同义词查找;
B.右键点击Word2003中自己认为不太准确的英语单词后,会出现一组可选的同义词。
由于该套工具是由以英语为母语的微软开发,使用这些功能来修改编辑英文文章还是很有实用价值的。
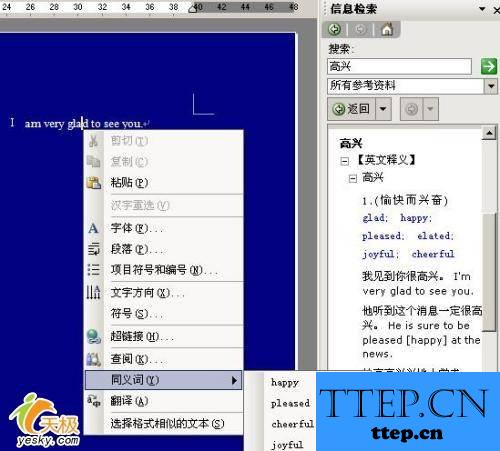
附补充:为了保证能使用上Word 2003中的:英汉,汉英,同义词等校对工具,建议:
去除安装完全版Adobe Acrobat(Acrobat 的office中PDF maker插件安装后),Word、Excel、PowerPoint工具打开后,总是有Acrobat pdf插件的启动。(见图1)。这些插件在office中的去除,有很多种方法,最简单的就是修复安装Adobe Acrobat---将这些PDF maker插件卸载。但这样对于经常要将Word、Excel、PowerPoint转化成PDF文件的朋友,就失去了这些功能。

图1
简单介绍我的方法如下:
依次点击:工具---宏---安全性---安全性---设置为非常高(以Word为例,Excel、PowerPoint类似),见图2
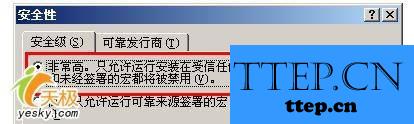
图2
方法优势:在需要将Word等转化成pdf的时候,可以随时打开这个宏。这种方法:对于一般不太常用该功能、有时候又是必须的朋友很实用。
二.打造个性化的office--全面提高文字排版效率
在常规的Word中的文字输入模式下,常用工具和格式栏这些常规的栏目往往是必不可少的。但这些常用工具栏,往往占据了2-3栏的屏幕显示,且很多栏目的功能并非常用。我们可以采用在全屏模式下,隐藏这些工具栏,并将最常用的一些文字编辑和视图命令单独挑出的方法,实现在在全屏模式下可以基本上完成一般文字输入和编辑,并进一步仿真以前最经典的WPS操作界面的简约风格,从而提供Word编辑的效率。
方法如下:
A. 打开Word,依次点击:工具--自定义--命令。将全屏显示按钮用鼠标拖到图3所示位置,并右键点击该“全屏显示(U)”按钮--命名--将“全屏显示(&U)”改成“全屏” 或者“全”(好处:这样可以减少在“常规”栏中的文字宽度,以便多在该栏中放入更多的编辑和视图命令)
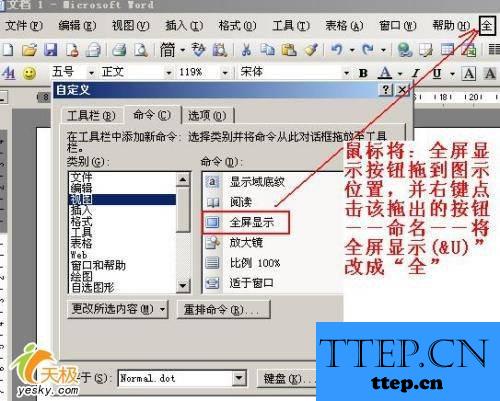
图3
B. 打开Word,依次点击:工具--自定义--命令。将自己最常用的一些视图和文字编辑、格式调整调整命令均用鼠标拖到图4所示位置。(图4中是自己的示例,仅供参考)
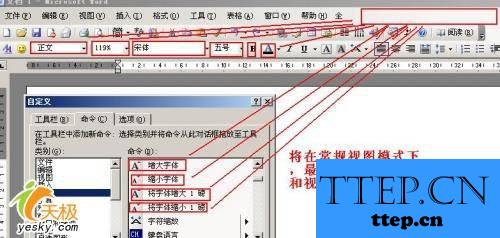
图4
这样,这些命令就在第一排的“常规栏”的空余部分安家了。(图5)

图5
C. 点击拖出的“全屏显示”按钮,直接进入全屏显示视图。依次点击:“全屏显示”按钮右边的倒三角--添加或删除按钮--全屏显示--关闭全屏显示。 (图6)

图6
这样可以将全屏显示视图下,浮动的全屏显示按钮进一步精简。
由 精简到


一. PDF maker插件在office中的简单去除方法
去除安装完全版Adobe Acrobat(Acrobat 的office中PDF maker插件安装后),Word、Excel、PowerPoint工具打开后,总是有Acrobat pdf插件的启动。(见图1)。这些插件在office中的去除,有很多种方法,最简单的就是修复安装Adobe Acrobat---将这些PDF maker插件卸载。但这样对于经常要将Word、Excel、PowerPoint转化成PDF文件的朋友,就失去了这些功能。

图1
简单介绍我的方法如下:
依次点击:工具---宏---安全性---安全性---设置为非常高(以Word为例,Excel、PowerPoint类似),见图2
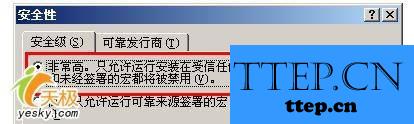
图2
方法优势:在需要将Word等转化成pdf的时候,可以随时打开这个宏。这种方法:对于一般不太常用该功能、有时候又是必须的朋友很实用。
二.打造个性化的office--全面提高文字排版效率
在常规的Word中的文字输入模式下,常用工具和格式栏这些常规的栏目往往是必不可少的。但这些常用工具栏,往往占据了2-3栏的屏幕显示,且很多栏目的功能并非常用。我们可以采用在全屏模式下,隐藏这些工具栏,并将最常用的一些文字编辑和视图命令单独挑出的方法,实现在在全屏模式下可以基本上完成一般文字输入和编辑,并进一步仿真以前最经典的WPS操作界面的简约风格,从而提供Word编辑的效率。
方法如下:
A. 打开Word,依次点击:工具--自定义--命令。将全屏显示按钮用鼠标拖到图3所示位置,并右键点击该“全屏显示(U)”按钮--命名--将“全屏显示(&U)”改成“全屏” 或者“全”(好处:这样可以减少在“常规”栏中的文字宽度,以便多在该栏中放入更多的编辑和视图命令)
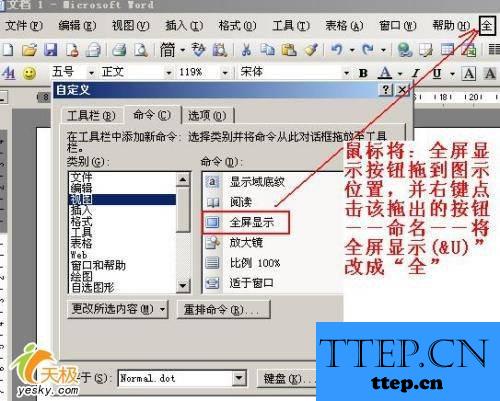
图3
B. 打开Word,依次点击:工具--自定义--命令。将自己最常用的一些视图和文字编辑、格式调整调整命令均用鼠标拖到图4所示位置。(图4中是自己的示例,仅供参考)
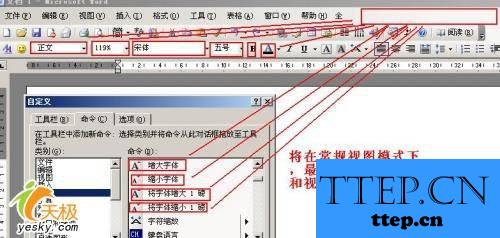
图4
这样,这些命令就在第一排的“常规栏”的空余部分安家了。(图5)

图5
C. 点击拖出的“全屏显示”按钮,直接进入全屏显示视图。依次点击:“全屏显示”按钮右边的倒三角--添加或删除按钮--全屏显示--关闭全屏显示。 (图6)

图6
这样可以将全屏显示视图下,浮动的全屏显示按钮进一步精简。
由 精简到


三.其它一些Word 2003的使用技巧
Word 2003中,自带了英译汉、汉译英和英-英同义词查找的工具,可以对编辑写作英文文章的朋友有所帮助。
方法:
A.在Word2003中,点击:工具--信息检索后,出现下图的信息检索框,可以直接进行英译汉、汉译英翻译和同义词查找;
B.右键点击Word2003中自己认为不太准确的英语单词后,会出现一组可选的同义词。
由于该套工具是由以英语为母语的微软开发,使用这些功能来修改编辑英文文章还是很有实用价值的。
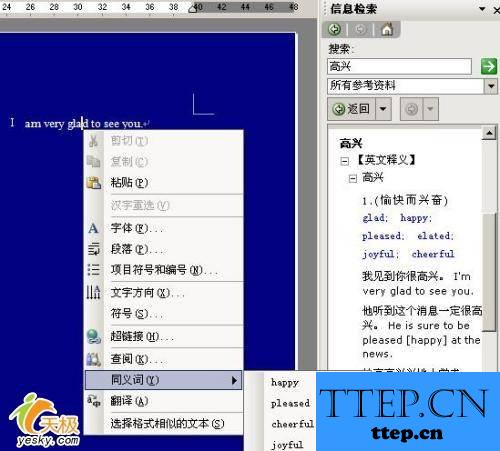
附补充:为了保证能使用上Word 2003中的:英汉,汉英,同义词等校对工具,建议:
- 最近发表
- 赞助商链接
