TTEP.CN > 软件 >
Excel怎么设置图表图例方法步骤 EXCEL中如何为图表添加图例并修
Excel怎么设置图表图例方法步骤 EXCEL中如何为图表添加图例并修改 在当今社会中,经常需要用到Excel进行办公,或许有些并不太熟悉Excel的朋友不会使用修改图例系列名称的功能,下面为大家介绍Excel怎么设置图表图例方法,来看看吧。
1.选中图表——点击图表工具——格式——图例——设置所选内容格式。
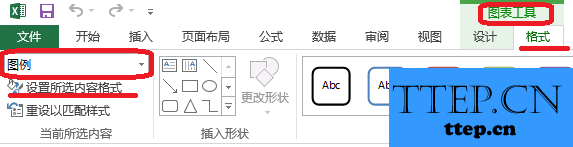
进入图例设置。
2.设置图例格式——图例选项。进行图例位置的设置。
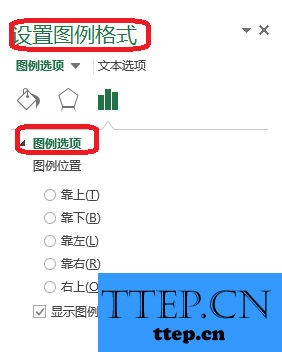
3.可以直接双击图例,进入设置。
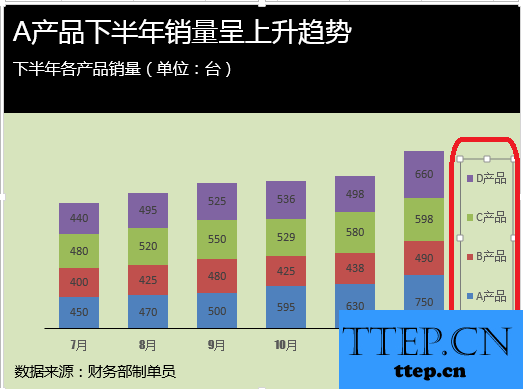
4.点击设置图表区格式——纯色填充,就能对图例的颜色进行置换。
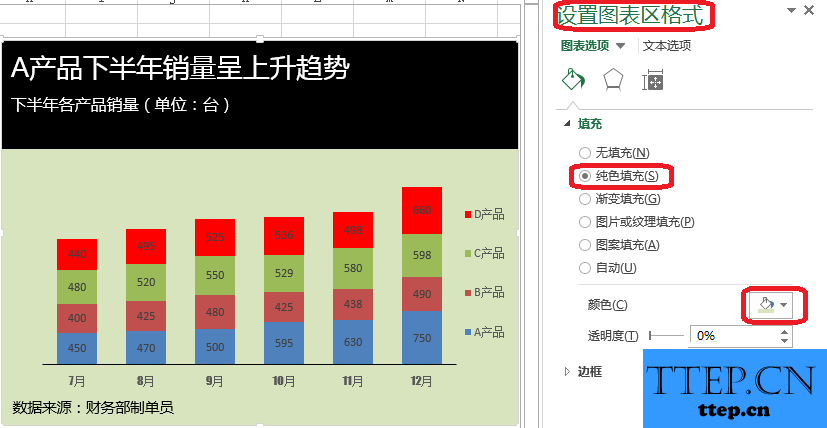
图例名称的更改
如图所示,把图例名称改为运输服务,仓储服务,增值服务。
点击图表工具——设计——选择数据。
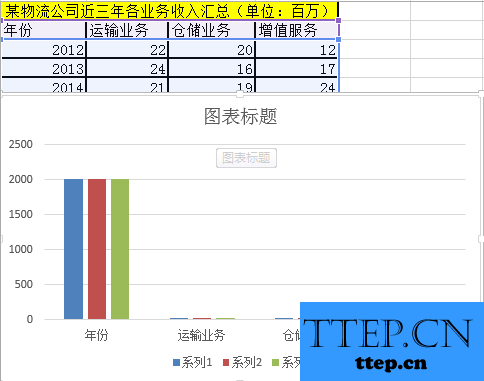
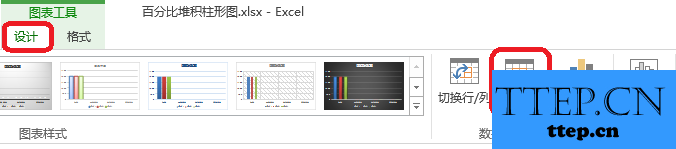
点击图例项(系列)——编辑
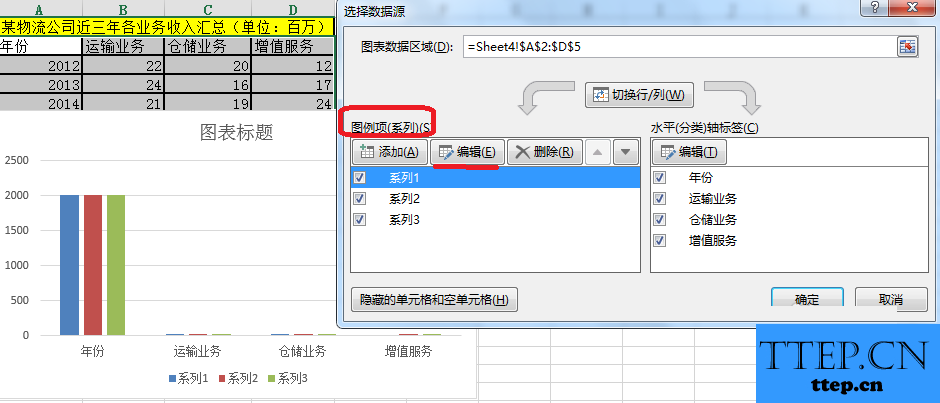
对系列名称和系列值进行设置。
系列名称——运输业务
系列值——22,24,21
依次设置达到如图效果。
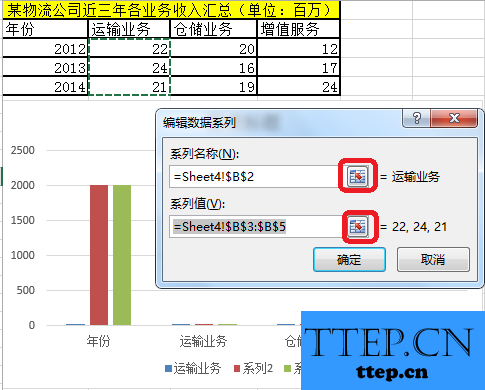
点击水平分类轴标签——编辑。
如图选择年份。
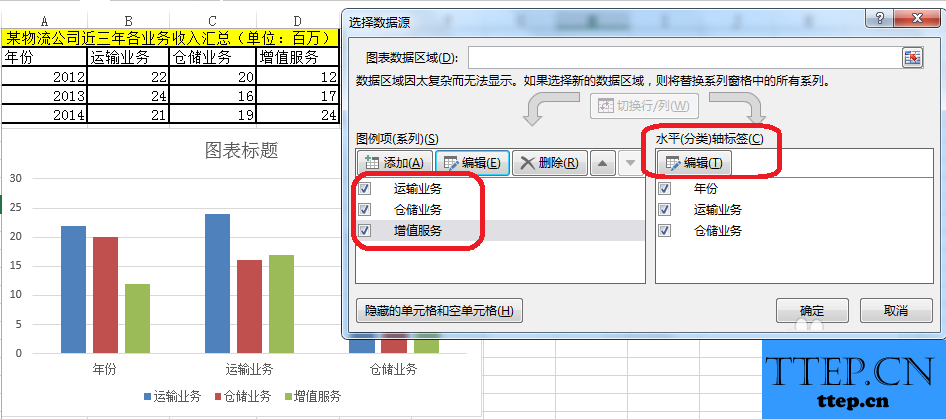
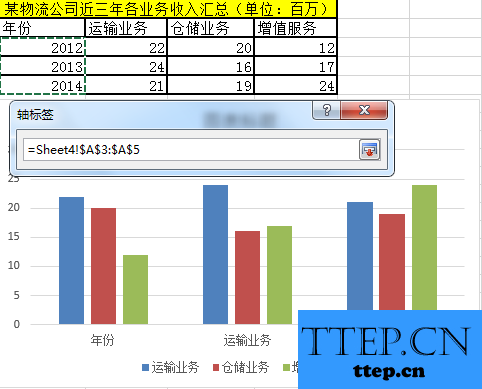
教程结束,以上就是Excel怎么设置图表图例方法介绍,操作很简单的,大家学会了吗?希望能对大家有所帮助!
1.选中图表——点击图表工具——格式——图例——设置所选内容格式。
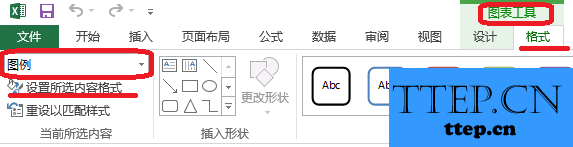
进入图例设置。
2.设置图例格式——图例选项。进行图例位置的设置。
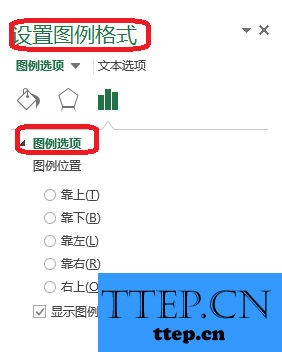
3.可以直接双击图例,进入设置。
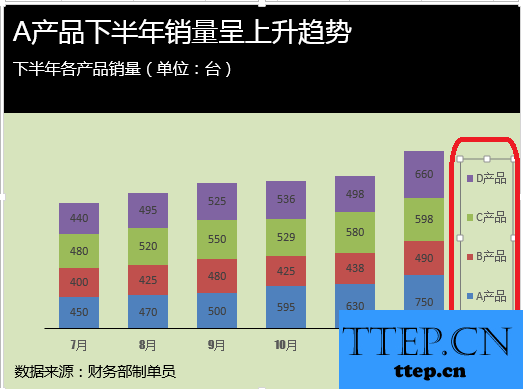
4.点击设置图表区格式——纯色填充,就能对图例的颜色进行置换。
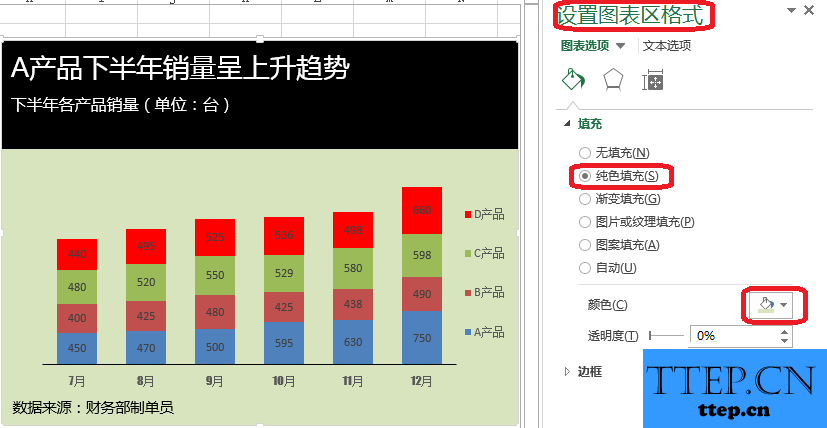
图例名称的更改
如图所示,把图例名称改为运输服务,仓储服务,增值服务。
点击图表工具——设计——选择数据。
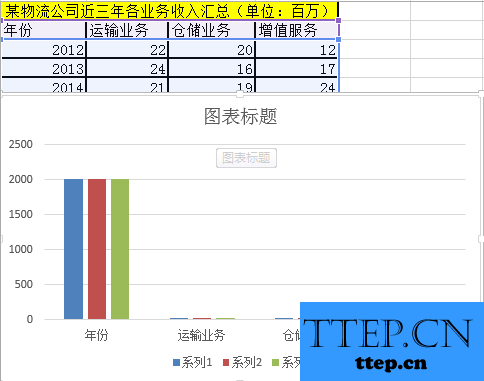
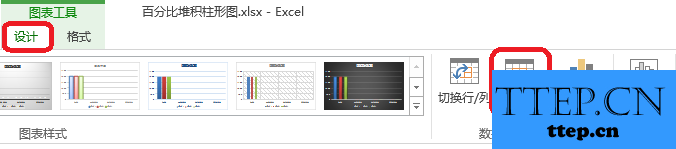
点击图例项(系列)——编辑
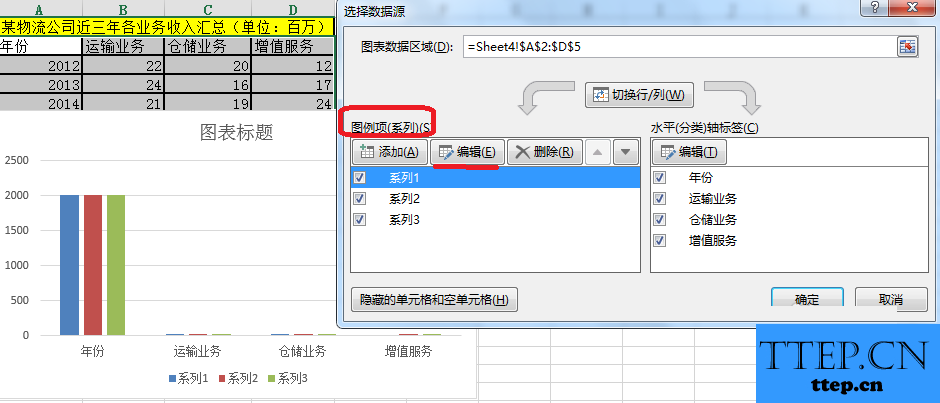
对系列名称和系列值进行设置。
系列名称——运输业务
系列值——22,24,21
依次设置达到如图效果。
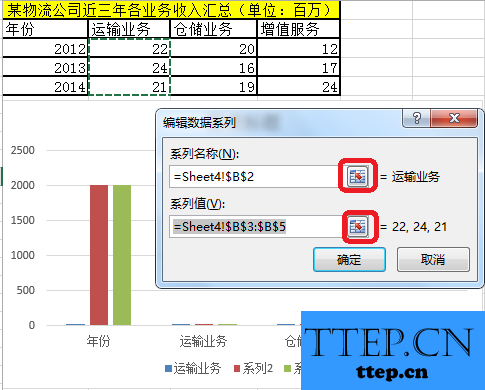
点击水平分类轴标签——编辑。
如图选择年份。
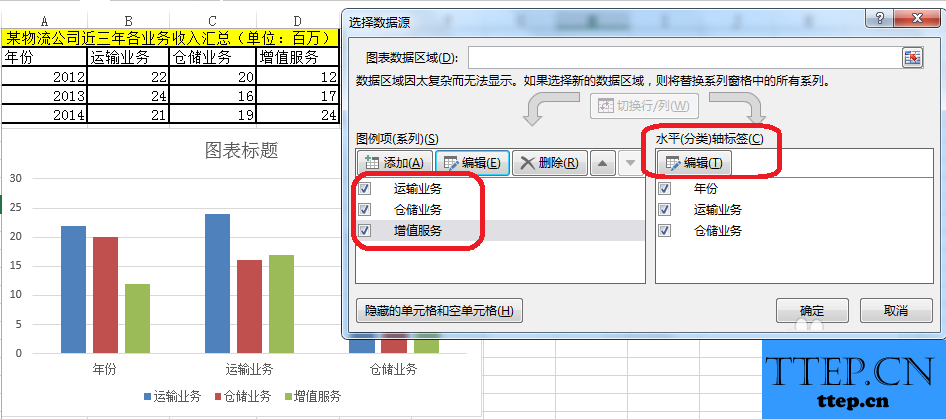
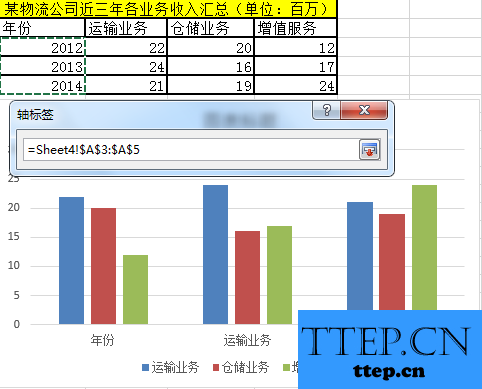
教程结束,以上就是Excel怎么设置图表图例方法介绍,操作很简单的,大家学会了吗?希望能对大家有所帮助!
- 最近发表
- 赞助商链接
