TTEP.CN > 软件 >
PowerPoint2016怎么合并形状 PowerPoint2016合并形状功能教程
PowerPoint2016怎么合并形状 PowerPoint2016合并形状功能教程 PowerPoint是一款常用的office软件,我们在工作和学习中,经常会使用PPT来制作幻灯片,以便大家更好的理解内容。在PowerPoint 2016中,有合并形状功能,不知大家晓得不?我们可以使用合并形状功能制作出各种精美的导航式目录页(如下图),让听众可以清晰明了的知道内容的概要。那么合并形状功能要如何使用呢?我们一起来看看。
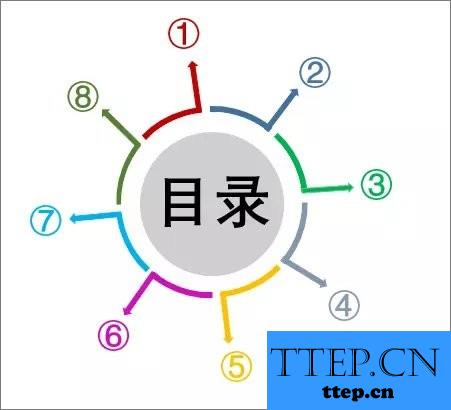
步骤如下:
1、启动PowerPoint 2016新建一个空白文档,然后切换到“插入”选项卡,点击“形状”,选择绘制一个圆形。注意,为了得到一个正圆形,绘制之前要先按下Shift键不放再拖动鼠标绘制,这样无论如何都是个正圆;
2、右击绘制的圆形,从右键菜单中选择“边框→粗细→6磅”,或者点击“其他线条”,再在右侧打开的窗格中设置更宽的边框;
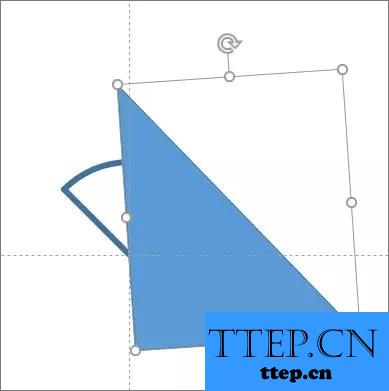
3、再次右击圆形,从右键菜单中选择“填充→无填充色”,即可得到一个圆环图形;
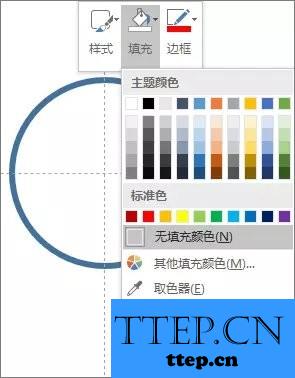
4、在幻灯片空白处右击,从右键菜单中选择“网格和参考线→添加垂直参考线(及添加水平参考线)”。将刚才制作的圆环的圆心对齐十字线的中心。这时再绘制一个等腰直角的斜三角色,愉好覆盖掉半个圆环;
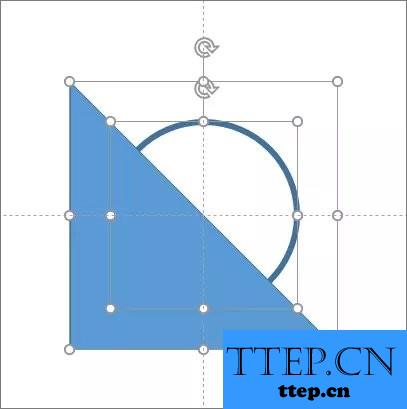
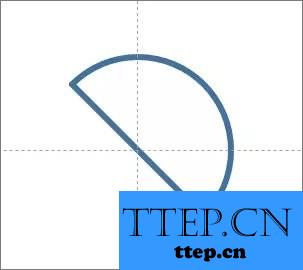
5、按Ctrl+A键全选三角形和圆环,再切换到“绘图工具-格式”选项卡中,点击工具栏左侧的“合并形状”从下拉菜单中选择“剪除”模式,即可得到一个半圆形的圆环了;
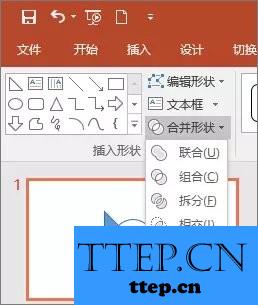
6、再绘制一个直角三角形,直角的一边对齐垂直参考线,覆盖住圆环的一侧。然后将这个直角三角线略做旋转,并稍移位置,确保直角线经过十字参考线的中心;
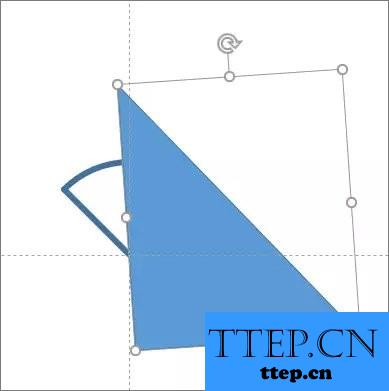
7、再次按Ctrl+A键全选形着,并再次应用“合并形状→剪除”模式,即可得到一个小的弧形了;
8、接下来就是复制这个弧形并粘贴出多个,围绕十字中心线旋转排列成一个圆形。每个弧形可以赋予不同的色彩。然后再绘制一个正圆形将中间部分覆盖。
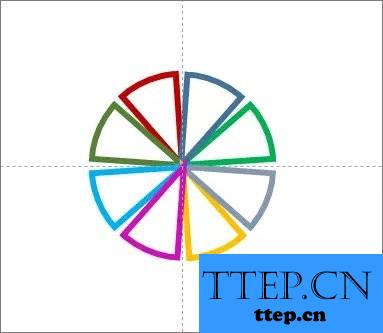

9、最后,把覆盖的圆改变颜色,填充上文字。另外,再绘制箭头形着置于齿轮之上,通过旋转调整好位置,并将颜色一一对应,就可以得到本文开始所展示的图形效果啦。
PS:举一反三,利用合并形状功能,还可以完成其他的图形效果,这里我们再看一个实例,同样先来看看效果图。
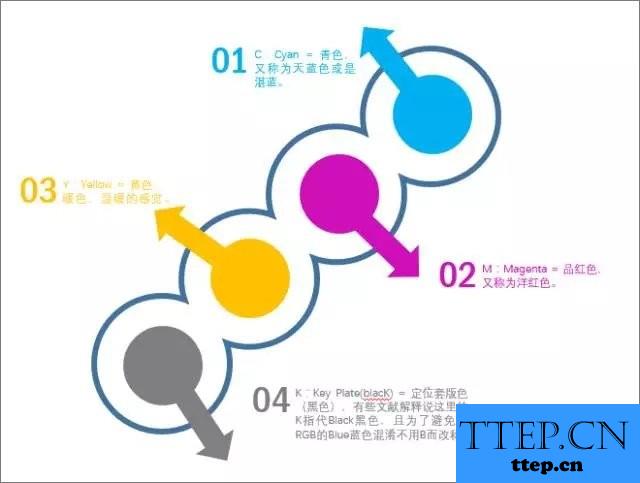
这个图的制作关键,其实就是先绘制出四个圆,进行重叠,然后在合并形状时,采用“组合”模式,即可得到连环的外形。再然后就是加入圆形、箭头、文字等各种元素就可以啦。
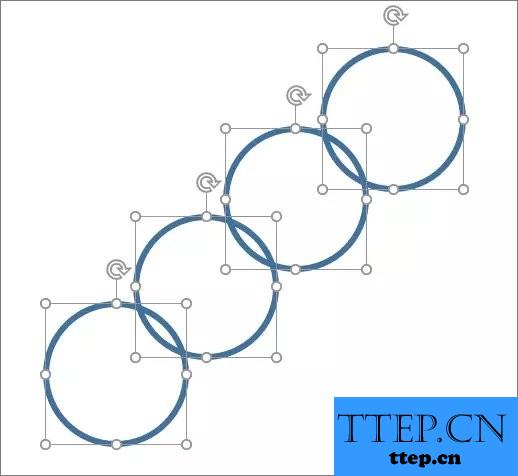
以上就是PowerPoint 2016 合并形状功能的使用方法,大家如果能够掌握方法,可以制作出各种各样有特色的导航条哦!
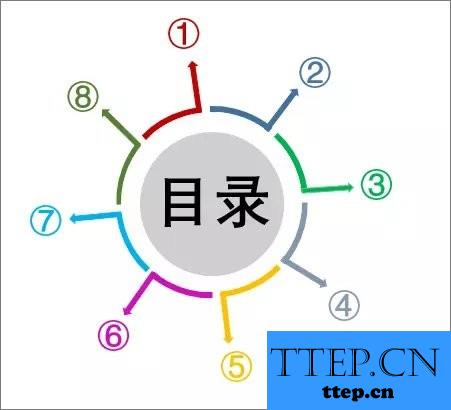
步骤如下:
1、启动PowerPoint 2016新建一个空白文档,然后切换到“插入”选项卡,点击“形状”,选择绘制一个圆形。注意,为了得到一个正圆形,绘制之前要先按下Shift键不放再拖动鼠标绘制,这样无论如何都是个正圆;
2、右击绘制的圆形,从右键菜单中选择“边框→粗细→6磅”,或者点击“其他线条”,再在右侧打开的窗格中设置更宽的边框;
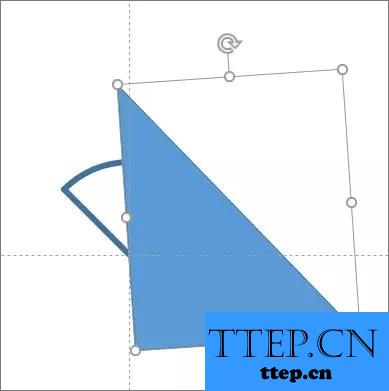
3、再次右击圆形,从右键菜单中选择“填充→无填充色”,即可得到一个圆环图形;
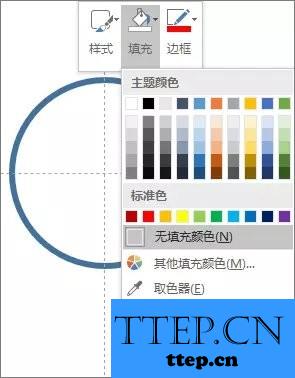
4、在幻灯片空白处右击,从右键菜单中选择“网格和参考线→添加垂直参考线(及添加水平参考线)”。将刚才制作的圆环的圆心对齐十字线的中心。这时再绘制一个等腰直角的斜三角色,愉好覆盖掉半个圆环;
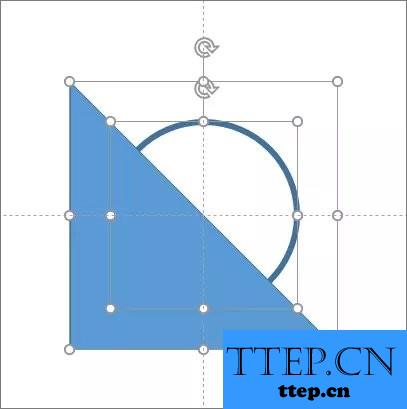
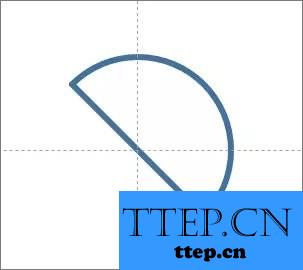
5、按Ctrl+A键全选三角形和圆环,再切换到“绘图工具-格式”选项卡中,点击工具栏左侧的“合并形状”从下拉菜单中选择“剪除”模式,即可得到一个半圆形的圆环了;
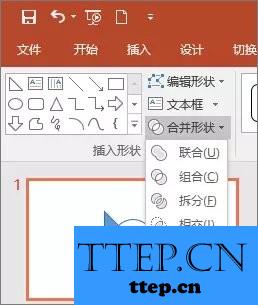
6、再绘制一个直角三角形,直角的一边对齐垂直参考线,覆盖住圆环的一侧。然后将这个直角三角线略做旋转,并稍移位置,确保直角线经过十字参考线的中心;
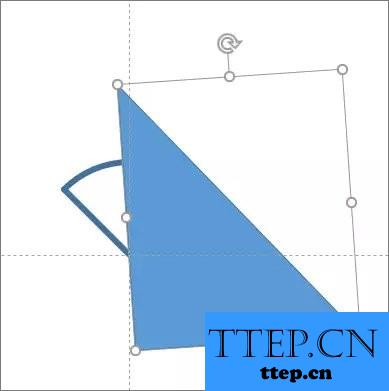
7、再次按Ctrl+A键全选形着,并再次应用“合并形状→剪除”模式,即可得到一个小的弧形了;
8、接下来就是复制这个弧形并粘贴出多个,围绕十字中心线旋转排列成一个圆形。每个弧形可以赋予不同的色彩。然后再绘制一个正圆形将中间部分覆盖。
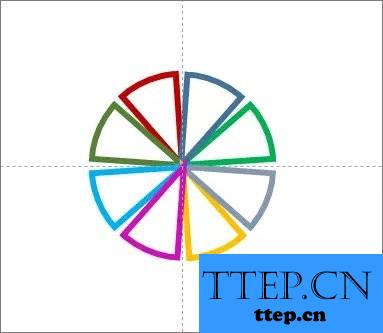

9、最后,把覆盖的圆改变颜色,填充上文字。另外,再绘制箭头形着置于齿轮之上,通过旋转调整好位置,并将颜色一一对应,就可以得到本文开始所展示的图形效果啦。
PS:举一反三,利用合并形状功能,还可以完成其他的图形效果,这里我们再看一个实例,同样先来看看效果图。
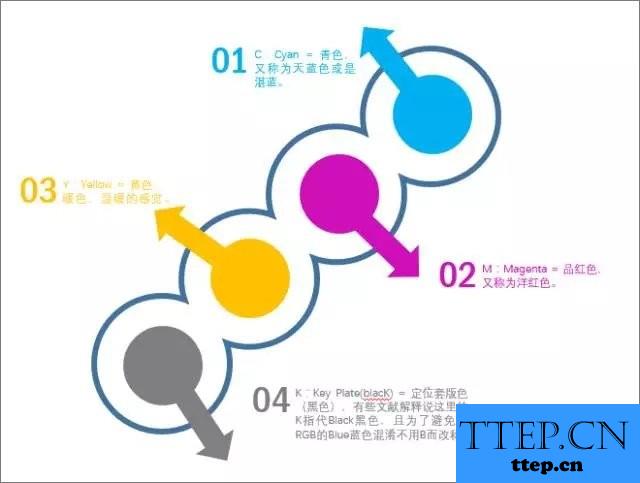
这个图的制作关键,其实就是先绘制出四个圆,进行重叠,然后在合并形状时,采用“组合”模式,即可得到连环的外形。再然后就是加入圆形、箭头、文字等各种元素就可以啦。
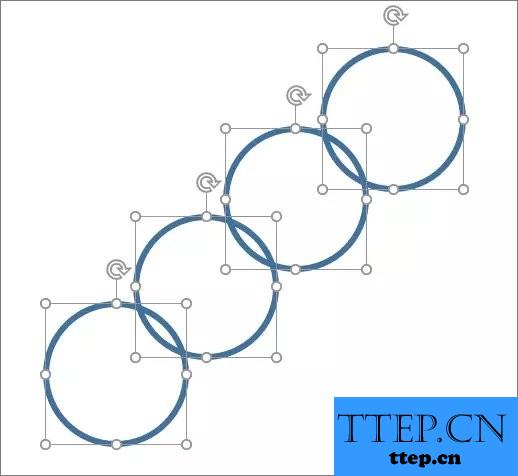
以上就是PowerPoint 2016 合并形状功能的使用方法,大家如果能够掌握方法,可以制作出各种各样有特色的导航条哦!
- 最近发表
- 赞助商链接
