TTEP.CN > 软件 >
什么是帕累托图 Excel制作美观大方的帕累托图的方法
什么是帕累托图 Excel制作美观大方的帕累托图的方法 帕累托图又叫排列图、主次图。是一种常见的分析图表,是按照发生频率大小顺序绘制的直方图,表示有多少结果是由已确认类型或范畴的原因所造成。那如何使用Excel制作美观大方的帕累托图呢?现在就由小编和大家说一下使用Excel制作美观大方的帕累托图的方法。
方法如下:
1、下图所示的是本例子的原始数据,第一列是各年龄段分布的比例,第2列是由第一列的累积概率分布,例如可以用公式C1=SUM($B$1:B1),C列后面的数据可以使用拖拽填充的功能自动填充获得。
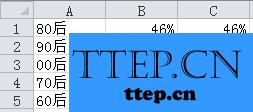
2、如图1所示,选中前两列数据,插入-柱形图-簇状柱形图,得到图2所示图表。
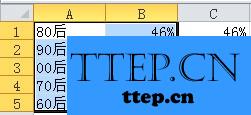
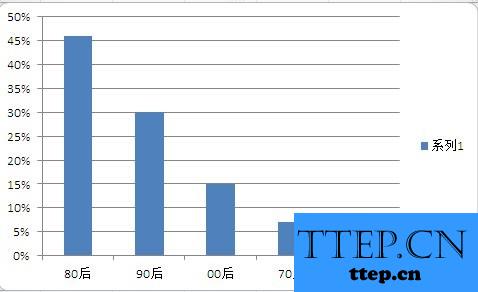
3、如图1所示,选中第3列数据,Ctrl+C复制到剪贴板,在图表区中Ctrl+V粘贴,得到图2所示图表。
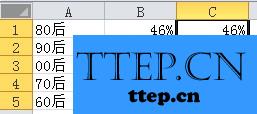
4、在图表中,选中红色列数据,设计-更改图表类型-带数据标记的折线图,可将该列数据转换为折线图,得到下图所示图表。
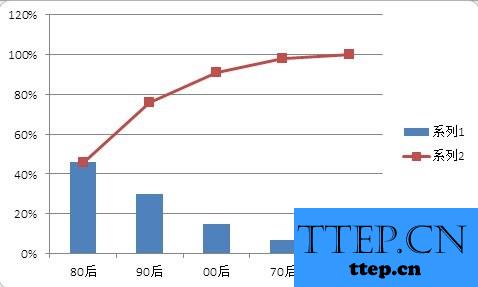
5、调整柱形图间距,选中蓝色柱形数据,右键“设置数据系列格式”-分类间距-设为6%左右,得到下图所示图表,这样一张基本的帕累托图就完成了。
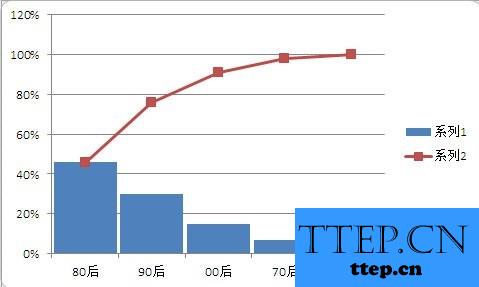
6、美化步骤:美化步骤的关键是配色,将柱形图填充为天蓝色,将折线图的线性和数据标记填充为橙色,然后绘图区设置为无填充,图表区设置为图案填充(前景为浅灰,背景为深灰),最后将坐标轴设置为浅灰色,网格设置为浅灰色虚线网格;
7、美化步骤:将坐标轴的“主要刻度线类型”设置为“无”,并且设置纵坐标轴的最大值为1,主要刻度单位为0.2;选中蓝色柱状图右键添加数据标记;最后添加标题,并将坐标轴和标题的字体修改为合适的字体,得到成图如下图所示。
关于使用Excel制作美观大方的帕累托图的方法就给大家详细介绍到这里了。
方法如下:
1、下图所示的是本例子的原始数据,第一列是各年龄段分布的比例,第2列是由第一列的累积概率分布,例如可以用公式C1=SUM($B$1:B1),C列后面的数据可以使用拖拽填充的功能自动填充获得。
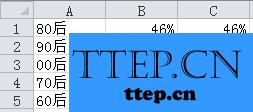
2、如图1所示,选中前两列数据,插入-柱形图-簇状柱形图,得到图2所示图表。
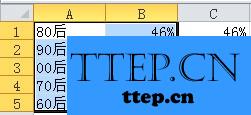
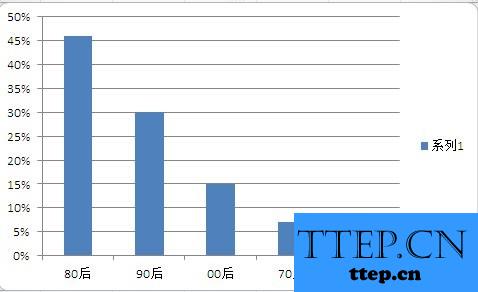
3、如图1所示,选中第3列数据,Ctrl+C复制到剪贴板,在图表区中Ctrl+V粘贴,得到图2所示图表。
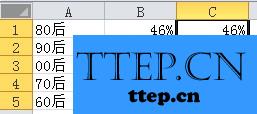
4、在图表中,选中红色列数据,设计-更改图表类型-带数据标记的折线图,可将该列数据转换为折线图,得到下图所示图表。
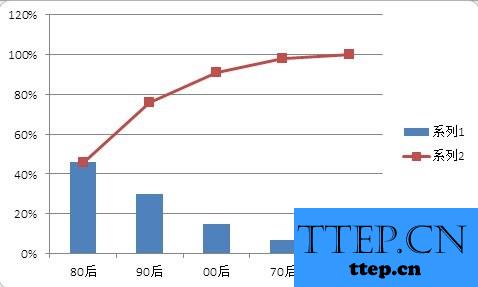
5、调整柱形图间距,选中蓝色柱形数据,右键“设置数据系列格式”-分类间距-设为6%左右,得到下图所示图表,这样一张基本的帕累托图就完成了。
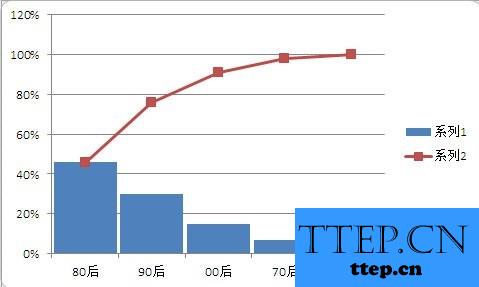
6、美化步骤:美化步骤的关键是配色,将柱形图填充为天蓝色,将折线图的线性和数据标记填充为橙色,然后绘图区设置为无填充,图表区设置为图案填充(前景为浅灰,背景为深灰),最后将坐标轴设置为浅灰色,网格设置为浅灰色虚线网格;
7、美化步骤:将坐标轴的“主要刻度线类型”设置为“无”,并且设置纵坐标轴的最大值为1,主要刻度单位为0.2;选中蓝色柱状图右键添加数据标记;最后添加标题,并将坐标轴和标题的字体修改为合适的字体,得到成图如下图所示。
关于使用Excel制作美观大方的帕累托图的方法就给大家详细介绍到这里了。
- 最近发表
- 赞助商链接
