TTEP.CN > 软件 >
游戏式学习幻灯片怎么做 游戏式学习幻灯片制作教程
游戏式学习幻灯片怎么做 游戏式学习幻灯片制作教程。PPT,OUT!PPT,OUT!相信看过《奔跑吧,兄弟》这个节目的观众都熟习这个比赛用语。为什么PPT要OUT了呢?这不,小编打算制作一个具有交互功能的游戏式学习幻灯片,可是在PPT里面实现起来有些繁琐。经过不断的寻找和研究,最后发现Articulate Storyline 2不但能实现PPT的大部分功能,而且在交互性方面表现得更强,用它即能轻易制作出交互式幻灯片。
本文将以制作一个如图所示的游戏式学习幻灯片,当点击界面中的图片时出现试题,答题完成后根据结果正确与否在图片上显示对或错,只要试题答过,无论对错都不能再次进入试题(图1)为例,向大家介绍Articulate Storyline 2的详细使用方法。

1. 图片轻松转按钮
先要准备好素材图片,并将这些图片作为界面按钮来使用。
打开Articulate Storyline 2并新建一个项目,在故事视图窗口双击“1.1无标题幻灯片”,切换到“插入”选项卡,插入所需要的图片;在“格式”选项卡中设置好图片的统一大小和样式,排列好图片;右击每个图片将它们设置成“按钮集1”(图2)。
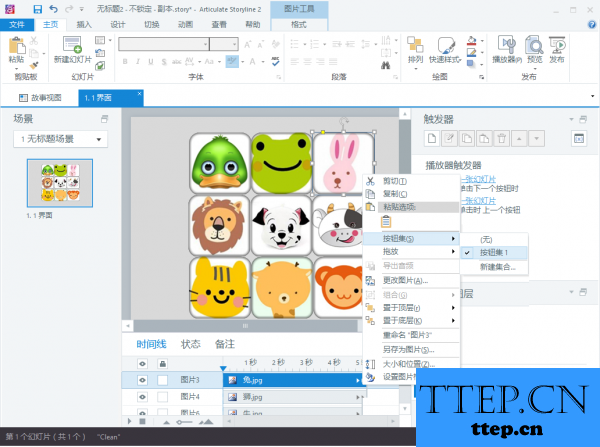
小技巧:
有关图片的设置其实和PPT中的操作非常相似。最快的方法是,设置好一个图片的样式后,用格式刷刷其他图片。
为了标识对和错,可以利用“插入”选项卡“形状”按钮中的复选标记和乘号,有几个图片按钮画出几对,当然也可以设置它们的填充颜色等。在“时间线”上双击每组代表对、错的复选标记和乘号,重新命名,如第1组的命名为“对1”、“错1”,第2组的命名为“对2”、“错2”,以此类推;在“状态”选项卡上将每个对和错的状态都设置为“隐藏”,并双击“底层图层”重命名为“界面”(图3)。
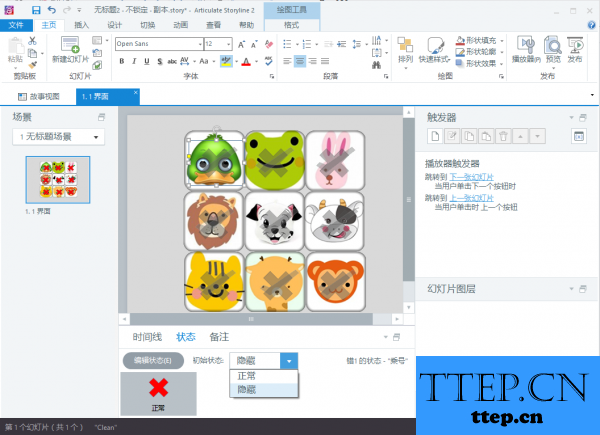
2. 试题内容巧插入
接下来就是为每个按钮添加试题了。
如果要插入一道选择题,在“主页”选项卡中点击“新建幻灯片”,在弹出窗口中双击“测验”选项卡“打分”标签下的“单选题”。在问题窗口中输入问题及选择,在“更正”处选择好正确答案;在“设置反馈和分支”处,分别点击更正和错误所对应的“其他”按钮,“反馈”窗口中“分支到以下幻灯片”设置为“界面”;尝试次数设置为1;当然,也可以输入自己的反馈信息到“反馈”框中(图4)。
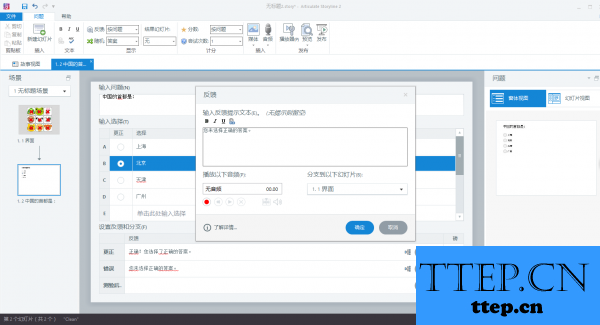
3. 变量控制对与错
要想根据答题结果来显示对、错,就需要用到变量。
在幻灯片中切换到幻灯片视图,选择“正确”图层,点击“新建触发器”,在触发器向导窗口,将“操作”选为“调整变量”;在“变量”处点击省略号按钮,在弹出变量窗口的名称处输入“x1”(用来控制第1组对、错的显示);“运算符”处选择“=赋值”;“值”处选择“值”,输入“dui”;“时间”处选择“时间轴开始”;对象处选择“图层-正确”。同理,选择“错误”图层,新增触发器,将变量x1的值设置为cuo(图5)。
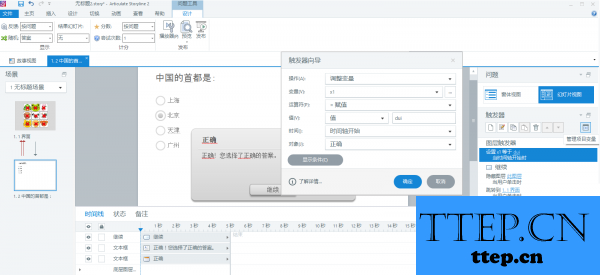
4. 交互效果巧控制
要想实现实例中的交互效果,需要切换到界面幻灯片来增加触发器。
在触发器处右击默认的触发器全部删除,新增触发器,操作选择“跳转到幻灯片”,幻灯片处选择试题幻灯片,时间处选择“用户单击”,对象处选择“图片1”,这样当单击图片1按钮时就会切换到了试题窗口。
接下来,再新增触发器,操作处选择“更改状态”,“在对象上”选择“对1”,“目标状态”处选择“正常”,“时间”处选择“时间轴开始”,“对象”处选择界面幻灯片。点击“显示条件”按钮来增加触发条件,在添加触发条件窗口,列表处选择“变量”,“如果”处选择变量“x1”,运算符处选择“==等于”,“类型”处选择“值”,“值”处输入“dui”,这样当回答正确时就显示对号。同样道理,错号的显示也是这样设置,只不过操作对象选择“错1”,条件为当变量x1等于cuo时。
最后,还是增加触发器,“操作”处为“更改状态”,“在对象上”为“图片1”,“目标状态”为“已禁用”,“时间”为“时间轴开始”,“对象”为“界面”,“条件”为变量“x1==dui”和“x1==cuo”,这样只要是做过的题再点击图片时就不能显示了(图6)。
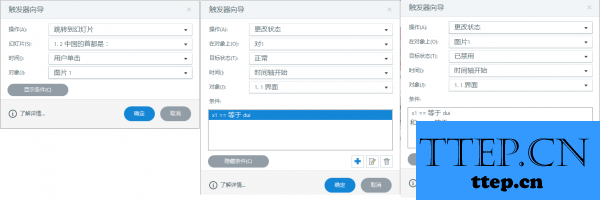
为了有一个简洁的操作界面,需要切换到“故事视图”状态,点击相应的幻灯片,在幻灯片属性界面,幻灯片的“前进方式”选择“用户确定”,“当重新访问时”选择“恢复已保存状态”;在“幻灯片导航”处去掉一些不必要的按钮;在播放器功能处选择“自定义选定幻灯片”,去掉一些不必要的按钮。
上述操作完成后,点击“发布”按钮,在弹出窗口选择“Web”选项卡,输入标题,设置好发布文件夹,最后发布就可以了。
本文将以制作一个如图所示的游戏式学习幻灯片,当点击界面中的图片时出现试题,答题完成后根据结果正确与否在图片上显示对或错,只要试题答过,无论对错都不能再次进入试题(图1)为例,向大家介绍Articulate Storyline 2的详细使用方法。

1. 图片轻松转按钮
先要准备好素材图片,并将这些图片作为界面按钮来使用。
打开Articulate Storyline 2并新建一个项目,在故事视图窗口双击“1.1无标题幻灯片”,切换到“插入”选项卡,插入所需要的图片;在“格式”选项卡中设置好图片的统一大小和样式,排列好图片;右击每个图片将它们设置成“按钮集1”(图2)。
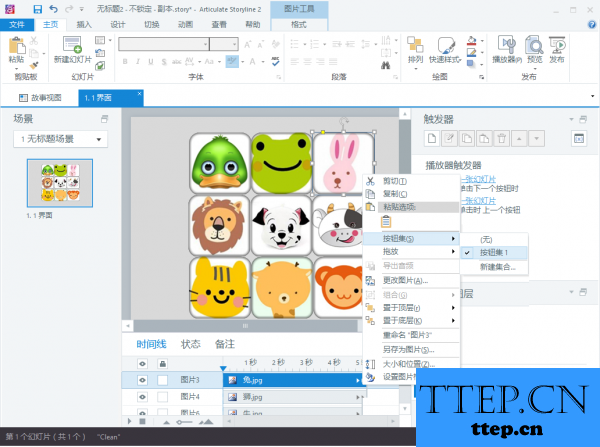
小技巧:
有关图片的设置其实和PPT中的操作非常相似。最快的方法是,设置好一个图片的样式后,用格式刷刷其他图片。
为了标识对和错,可以利用“插入”选项卡“形状”按钮中的复选标记和乘号,有几个图片按钮画出几对,当然也可以设置它们的填充颜色等。在“时间线”上双击每组代表对、错的复选标记和乘号,重新命名,如第1组的命名为“对1”、“错1”,第2组的命名为“对2”、“错2”,以此类推;在“状态”选项卡上将每个对和错的状态都设置为“隐藏”,并双击“底层图层”重命名为“界面”(图3)。
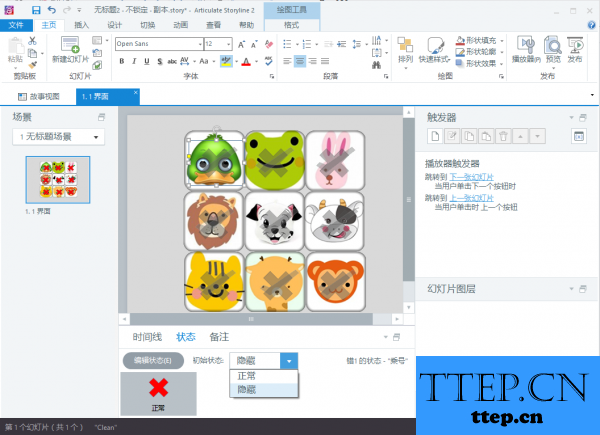
2. 试题内容巧插入
接下来就是为每个按钮添加试题了。
如果要插入一道选择题,在“主页”选项卡中点击“新建幻灯片”,在弹出窗口中双击“测验”选项卡“打分”标签下的“单选题”。在问题窗口中输入问题及选择,在“更正”处选择好正确答案;在“设置反馈和分支”处,分别点击更正和错误所对应的“其他”按钮,“反馈”窗口中“分支到以下幻灯片”设置为“界面”;尝试次数设置为1;当然,也可以输入自己的反馈信息到“反馈”框中(图4)。
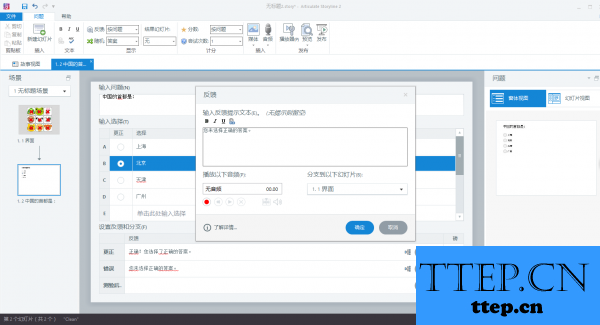
3. 变量控制对与错
要想根据答题结果来显示对、错,就需要用到变量。
在幻灯片中切换到幻灯片视图,选择“正确”图层,点击“新建触发器”,在触发器向导窗口,将“操作”选为“调整变量”;在“变量”处点击省略号按钮,在弹出变量窗口的名称处输入“x1”(用来控制第1组对、错的显示);“运算符”处选择“=赋值”;“值”处选择“值”,输入“dui”;“时间”处选择“时间轴开始”;对象处选择“图层-正确”。同理,选择“错误”图层,新增触发器,将变量x1的值设置为cuo(图5)。
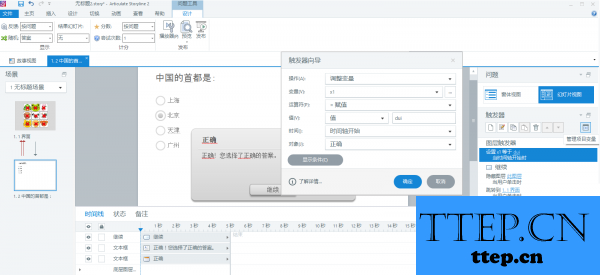
4. 交互效果巧控制
要想实现实例中的交互效果,需要切换到界面幻灯片来增加触发器。
在触发器处右击默认的触发器全部删除,新增触发器,操作选择“跳转到幻灯片”,幻灯片处选择试题幻灯片,时间处选择“用户单击”,对象处选择“图片1”,这样当单击图片1按钮时就会切换到了试题窗口。
接下来,再新增触发器,操作处选择“更改状态”,“在对象上”选择“对1”,“目标状态”处选择“正常”,“时间”处选择“时间轴开始”,“对象”处选择界面幻灯片。点击“显示条件”按钮来增加触发条件,在添加触发条件窗口,列表处选择“变量”,“如果”处选择变量“x1”,运算符处选择“==等于”,“类型”处选择“值”,“值”处输入“dui”,这样当回答正确时就显示对号。同样道理,错号的显示也是这样设置,只不过操作对象选择“错1”,条件为当变量x1等于cuo时。
最后,还是增加触发器,“操作”处为“更改状态”,“在对象上”为“图片1”,“目标状态”为“已禁用”,“时间”为“时间轴开始”,“对象”为“界面”,“条件”为变量“x1==dui”和“x1==cuo”,这样只要是做过的题再点击图片时就不能显示了(图6)。
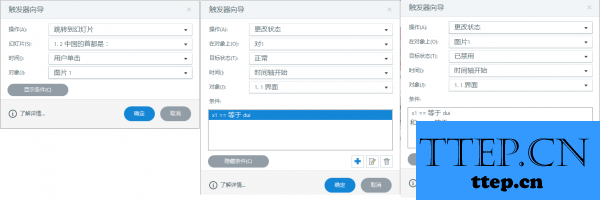
为了有一个简洁的操作界面,需要切换到“故事视图”状态,点击相应的幻灯片,在幻灯片属性界面,幻灯片的“前进方式”选择“用户确定”,“当重新访问时”选择“恢复已保存状态”;在“幻灯片导航”处去掉一些不必要的按钮;在播放器功能处选择“自定义选定幻灯片”,去掉一些不必要的按钮。
上述操作完成后,点击“发布”按钮,在弹出窗口选择“Web”选项卡,输入标题,设置好发布文件夹,最后发布就可以了。
- 最近发表
- 赞助商链接
