TTEP.CN > 软件 >
excel进销存表怎么做 excel进销存表格制作方法
excel进销存表怎么做 excel进销存表格制作方法。对于一些小型企业来说,产品的进销存量不太大,没有那么复杂,不值得花钱购买一套专业的软件。所以利用excel制作简单的进销存表格就是一个很好的选择。本例一步步教你如何用excel制作一个简单的excel进销存表。
1:首先,新建一个工作表,命名为“1月”,并按照下面的图片设置表头信息。
注意:一个进销存表至少要包括:物料编号、名称、数量、单价和总金额等信息,即使是最简单的进销存表也至少要包含上述要素。
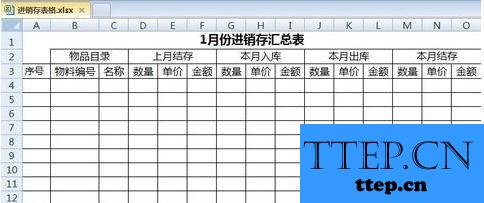
第二,新建一张表格,命名为“数据表”,用来存储【物料编号】和【名称】。
注意:一个【物料编号】只能和一个【名称】相对应。
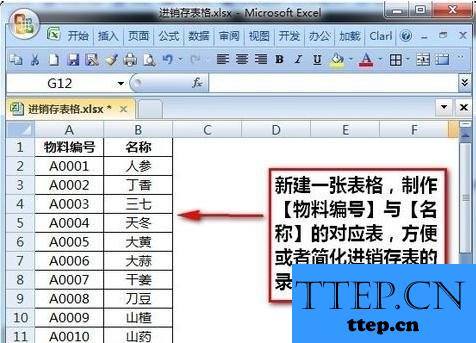
下一步,将【物料编号】和【名称】定义成名称,方便进销存总表的数据录入。
步骤:选中【数据表】的A1:B11区域,点击【公式】-【定义的名称】-【根据所选内容创建】。
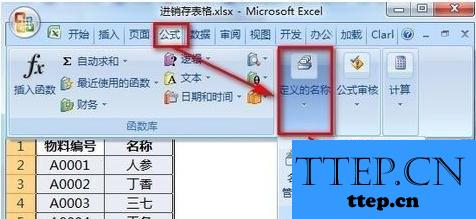
在弹出的界面中,选择【首行】,并点击【确定】按钮。
注意:运行的结果是将A2:A11的区域定义为“物料编号”这样一个名称,B2:B11的区域定义为“名称”。Ctrl+F3可以查看定义的名称。
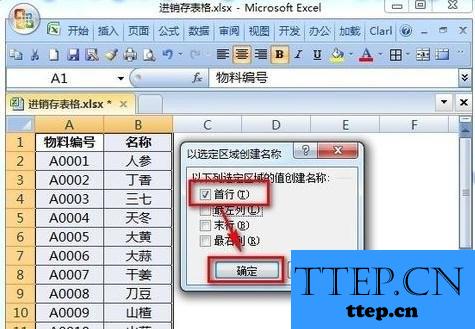

回到“1月”的表中,选中B列空白区域,点击【数据】-【数据有效性】- 选择下拉菜单中的【数据有效性】按钮。

在弹出的界面中,按照下图在【允许】的下拉菜单选择“序列”,勾选【提供下拉箭头】,来源处输入:=物料编号。设置完成后点击【确定】按钮。
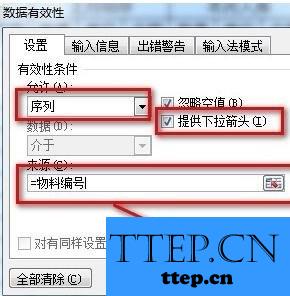
操作完成后,我们点击B列的空白单元格提供的下拉菜单,就可以快速录入物料编号了。

选中C4单元格,双击并输入:=IF(B4="","",VLOOKUP(B4,数据表!$A$1:$B$11,2,)),这样就自动填充了B4单元格对应的名称。然后将C4单元格的公式下拉填充。
注意:这里公式中加了个IF函数,为的是当B列单元格为空时,C列单元格也显示空。
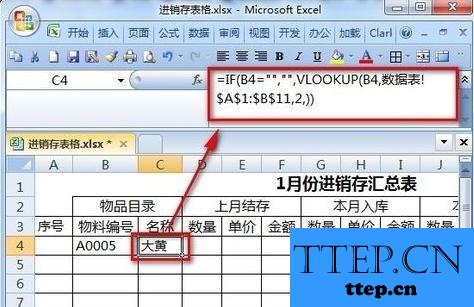

选中A4单元格,双击并输入:=IF(B4<>"",MAX(A$3:A3)+1,""),自动生成序号,并填充。
注意:此处IF函数的意义和C列的一样。
完成上述步骤后,只需要在B列选择物料编号,A列的序号和C列的名称都会自动生成。
在【上月结存】栏目下输入上月结存的数量和单价,在金额处输入公式:=D4*E4。多个品种可以并列输入。

在【本月入库】栏目下输入本月入库的数量和单价,在金额处输入公式:=G4*H4。

在【本月出库】栏目下输入本月出库的数量和单价,在金额处输入公式:=J4*K4。
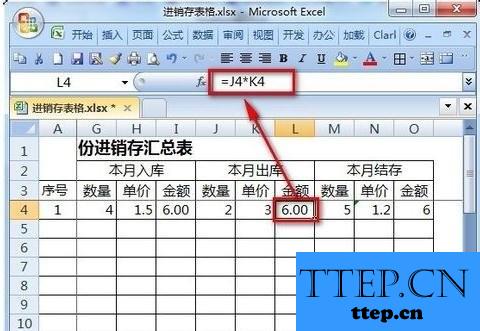
在【本月结存】栏目【数量】处输入公式:=D4+G4-J4,【金额】处输入公式:=F4+I4-L4,【单价】处输入公式:=IFERROR(O4/M4,"")。
注意:单价之所以用倒除的方式,主要是因为期初、入库和出库的单价可能不一致。


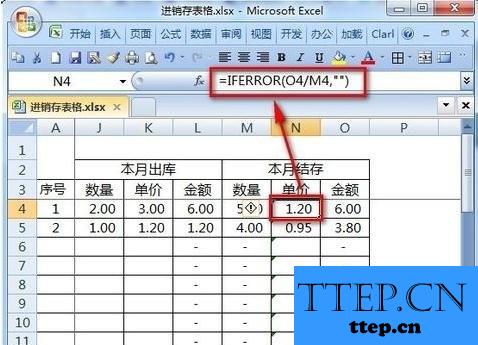
日常录入时,当天有出入库可以录入在同一行,也可以一行只录入出库,一行只录入入库。如果强调日期的话,可以将【序号】列改成日期输入或者加入一栏日期。
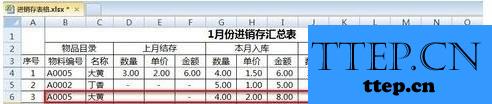

最后一步:月末统计结存数量、金额和平均单价。
首先,选中数据区域,选择【插入】-【数据透视表】,如下图设置内容后,点击【确定】按钮。

将最后一列的【数量】和【金额】拖到【数值求和】框内,将【物料编号】和【名称】放入【行标签】区域,并适当调整数据透视表格式和字段名称,结果如下:
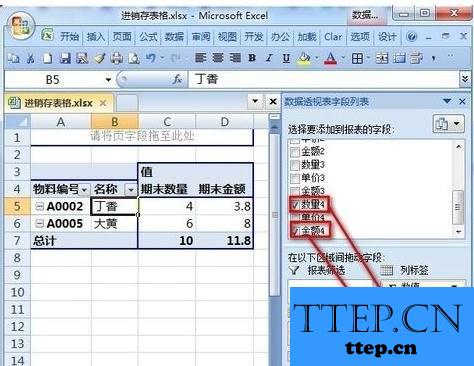
插入一个【期末单价】的计算字段,用【期末金额】除以【期末数量】就得到了结存平均单价。以后增添了数据,可以更新数据透视表数据源并刷新即可。
注意:同样,数据透视表也可以统计当月入库数量、出库数量及总金额。

注意:上述只是一个简单的进销存示例,若有更复杂的情况或者需要更自动化的统计、报表结果,需要采用更加复杂的公式和数据透视表结合完成。
1:首先,新建一个工作表,命名为“1月”,并按照下面的图片设置表头信息。
注意:一个进销存表至少要包括:物料编号、名称、数量、单价和总金额等信息,即使是最简单的进销存表也至少要包含上述要素。
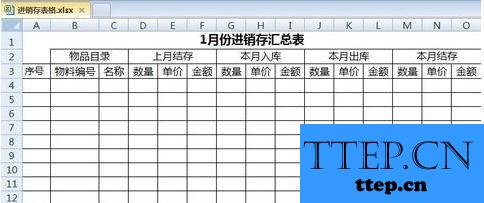
第二,新建一张表格,命名为“数据表”,用来存储【物料编号】和【名称】。
注意:一个【物料编号】只能和一个【名称】相对应。
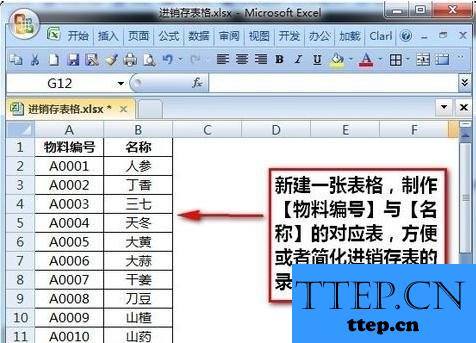
下一步,将【物料编号】和【名称】定义成名称,方便进销存总表的数据录入。
步骤:选中【数据表】的A1:B11区域,点击【公式】-【定义的名称】-【根据所选内容创建】。
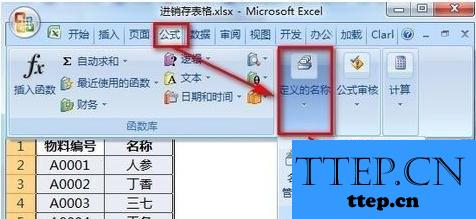
在弹出的界面中,选择【首行】,并点击【确定】按钮。
注意:运行的结果是将A2:A11的区域定义为“物料编号”这样一个名称,B2:B11的区域定义为“名称”。Ctrl+F3可以查看定义的名称。
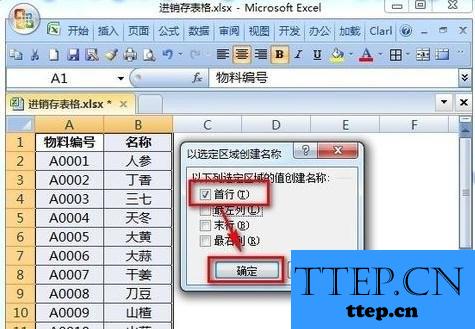

回到“1月”的表中,选中B列空白区域,点击【数据】-【数据有效性】- 选择下拉菜单中的【数据有效性】按钮。

在弹出的界面中,按照下图在【允许】的下拉菜单选择“序列”,勾选【提供下拉箭头】,来源处输入:=物料编号。设置完成后点击【确定】按钮。
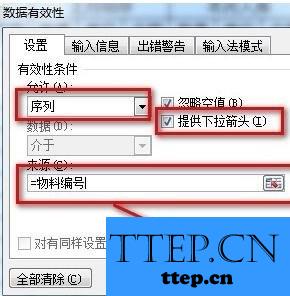
操作完成后,我们点击B列的空白单元格提供的下拉菜单,就可以快速录入物料编号了。

选中C4单元格,双击并输入:=IF(B4="","",VLOOKUP(B4,数据表!$A$1:$B$11,2,)),这样就自动填充了B4单元格对应的名称。然后将C4单元格的公式下拉填充。
注意:这里公式中加了个IF函数,为的是当B列单元格为空时,C列单元格也显示空。
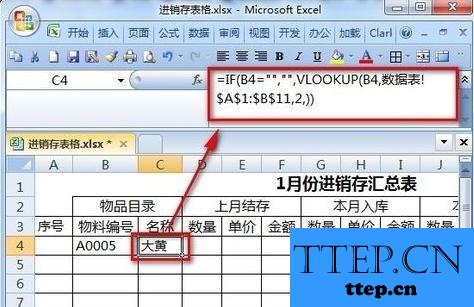

选中A4单元格,双击并输入:=IF(B4<>"",MAX(A$3:A3)+1,""),自动生成序号,并填充。
注意:此处IF函数的意义和C列的一样。
完成上述步骤后,只需要在B列选择物料编号,A列的序号和C列的名称都会自动生成。
在【上月结存】栏目下输入上月结存的数量和单价,在金额处输入公式:=D4*E4。多个品种可以并列输入。

在【本月入库】栏目下输入本月入库的数量和单价,在金额处输入公式:=G4*H4。

在【本月出库】栏目下输入本月出库的数量和单价,在金额处输入公式:=J4*K4。
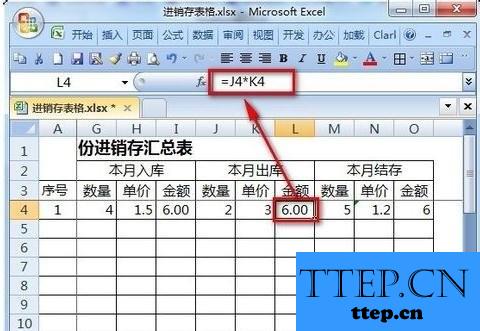
在【本月结存】栏目【数量】处输入公式:=D4+G4-J4,【金额】处输入公式:=F4+I4-L4,【单价】处输入公式:=IFERROR(O4/M4,"")。
注意:单价之所以用倒除的方式,主要是因为期初、入库和出库的单价可能不一致。


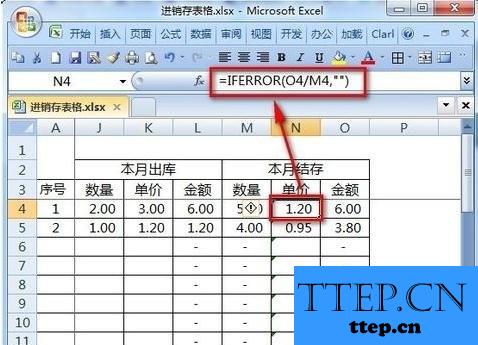
日常录入时,当天有出入库可以录入在同一行,也可以一行只录入出库,一行只录入入库。如果强调日期的话,可以将【序号】列改成日期输入或者加入一栏日期。
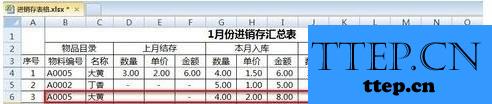

最后一步:月末统计结存数量、金额和平均单价。
首先,选中数据区域,选择【插入】-【数据透视表】,如下图设置内容后,点击【确定】按钮。

将最后一列的【数量】和【金额】拖到【数值求和】框内,将【物料编号】和【名称】放入【行标签】区域,并适当调整数据透视表格式和字段名称,结果如下:
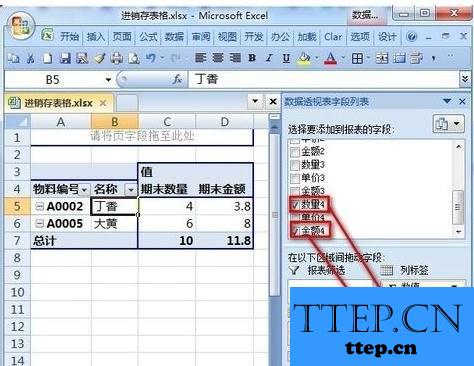
插入一个【期末单价】的计算字段,用【期末金额】除以【期末数量】就得到了结存平均单价。以后增添了数据,可以更新数据透视表数据源并刷新即可。
注意:同样,数据透视表也可以统计当月入库数量、出库数量及总金额。

注意:上述只是一个简单的进销存示例,若有更复杂的情况或者需要更自动化的统计、报表结果,需要采用更加复杂的公式和数据透视表结合完成。
- 最近发表
- 赞助商链接
