TTEP.CN > 软件 >
ppt自动放映怎么设置 ppt幻灯片放映设置
ppt自动放映怎么设置 ppt幻灯片放映设置。说起电脑的PPT应用,相信一定有很多风人曾经使用过,因为这是最基础的电脑应用。那么在PPT中,我们应该怎么设置自动放映呢?一起来看看吧。
1、演讲者放映(全屏幕):这是常规的幻灯片放映方式。在放映过程中,可以人工控制放映进度;如果希望自动放映演示文稿,可以使用“ 幻灯片放映”菜单中的“ 排练计时”,设置好每张幻灯片放映的时间,这样放映时可以自动放映。
2、观众自行浏览(窗口):若放映演示文稿的地方是在类似于会议、展览中心的场所,同时又允许观众自己动手操作,可以选择此方式。这是在标准窗口中放映,窗口中将显示自定义的菜单及快捷菜单,这些菜单命令中不含有可能会干扰放映的命令选项,这样可以在任由观众自行浏览演示文稿的同时,防止观众所作的操作损坏演示文稿。
3、在展台浏览(全屏幕):如果幻灯片放映时无人看管,可以使用这种方式,演示文稿会自动全屏幕放映。当选择此项后,PowerPoint 2003 会自动选择“循环放映,按Esc 键终止”复选项。
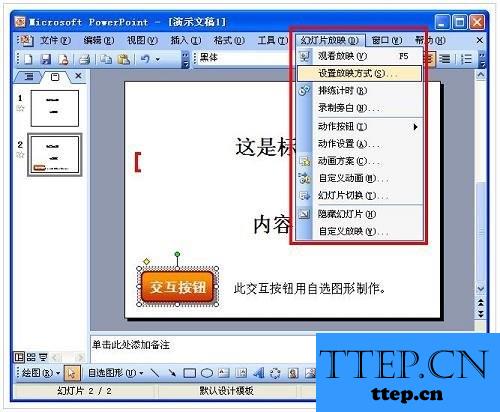

自定义幻灯片
在菜单栏中单击“幻灯片放映→自定义幻灯片”,设置放映幻灯片的方式。
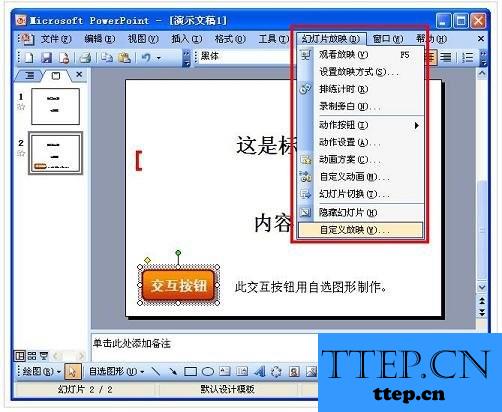

其他放映设置
1、演示文稿的放映范围,例如放映演示文稿的第5 张幻灯片至第12 张幻灯片。如果演示文稿定义了一种或多种自定义放映,也可以选择其中之一作为放映范围;
2、如果已经进行了排练计时,可以选择是使用人工控制演示文稿的进度还是使用设置的放映时间自动控制幻灯片的放映进度;
3、是否循环放映;
4、放映时是否加旁白;
5、放映时是否加动画;
6、如果放映中需要用画笔在屏幕上写写画画,可以定义画笔的颜色。
演示文稿的放映
启动演示文稿放映可用以下两种方法:
1、在PowerPoint 2003 中启动放映:在PowerPoint 中打开演示文稿,从菜单“幻灯片放映”中选择“ 观看放映”,这时从演示文稿的第一张幻灯片开始放映;如果单击“ 视图” 工具栏的“ 幻灯片放映” 按钮,则可以从当前幻灯片开始向下放映。最方便的方法就是直接按键盘上的F5键。
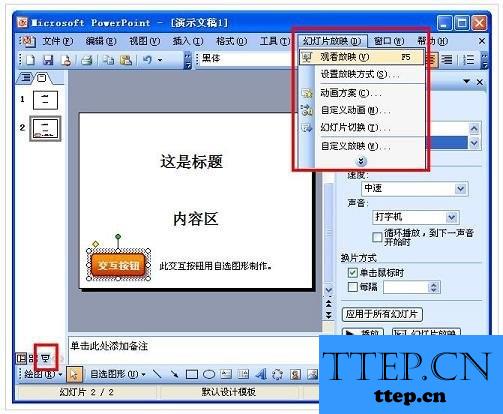
2. 将演示文稿保存为“ PowerPoint 放映” 类型:对于建立起的演示文稿,可以在“ 另存为” 对话框中选择“ 文件类型” 为“ PowerPoint 放映” 保存,这时文件的扩展名为pps,该类型的文件只要双击文件名就可以放映该演示文稿。
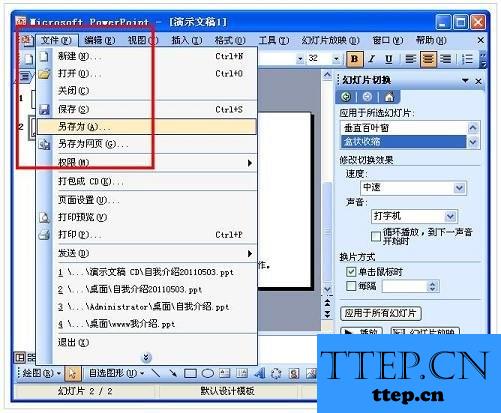
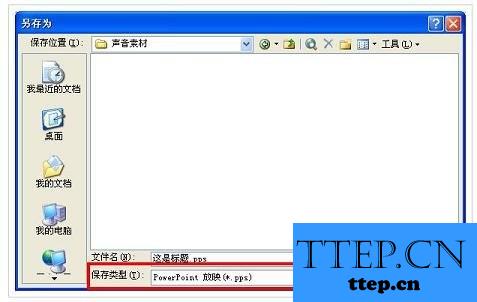
看完了上面的介绍,相信现在的大家一定对PPT中怎么设置幻灯片的放映有了一定的了解了,快去动手试试吧。
1、演讲者放映(全屏幕):这是常规的幻灯片放映方式。在放映过程中,可以人工控制放映进度;如果希望自动放映演示文稿,可以使用“ 幻灯片放映”菜单中的“ 排练计时”,设置好每张幻灯片放映的时间,这样放映时可以自动放映。
2、观众自行浏览(窗口):若放映演示文稿的地方是在类似于会议、展览中心的场所,同时又允许观众自己动手操作,可以选择此方式。这是在标准窗口中放映,窗口中将显示自定义的菜单及快捷菜单,这些菜单命令中不含有可能会干扰放映的命令选项,这样可以在任由观众自行浏览演示文稿的同时,防止观众所作的操作损坏演示文稿。
3、在展台浏览(全屏幕):如果幻灯片放映时无人看管,可以使用这种方式,演示文稿会自动全屏幕放映。当选择此项后,PowerPoint 2003 会自动选择“循环放映,按Esc 键终止”复选项。
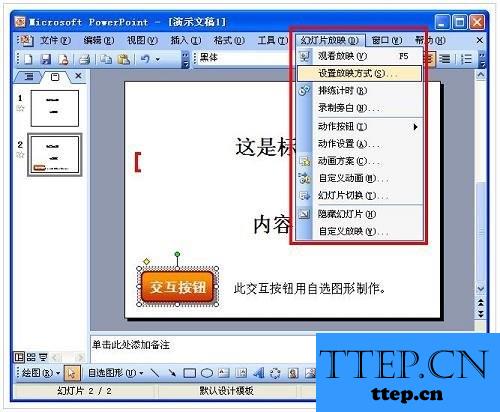

自定义幻灯片
在菜单栏中单击“幻灯片放映→自定义幻灯片”,设置放映幻灯片的方式。
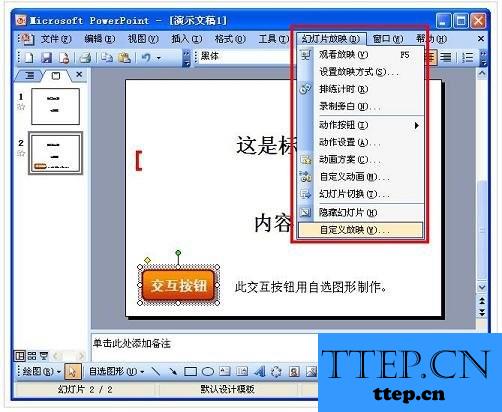

其他放映设置
1、演示文稿的放映范围,例如放映演示文稿的第5 张幻灯片至第12 张幻灯片。如果演示文稿定义了一种或多种自定义放映,也可以选择其中之一作为放映范围;
2、如果已经进行了排练计时,可以选择是使用人工控制演示文稿的进度还是使用设置的放映时间自动控制幻灯片的放映进度;
3、是否循环放映;
4、放映时是否加旁白;
5、放映时是否加动画;
6、如果放映中需要用画笔在屏幕上写写画画,可以定义画笔的颜色。
演示文稿的放映
启动演示文稿放映可用以下两种方法:
1、在PowerPoint 2003 中启动放映:在PowerPoint 中打开演示文稿,从菜单“幻灯片放映”中选择“ 观看放映”,这时从演示文稿的第一张幻灯片开始放映;如果单击“ 视图” 工具栏的“ 幻灯片放映” 按钮,则可以从当前幻灯片开始向下放映。最方便的方法就是直接按键盘上的F5键。
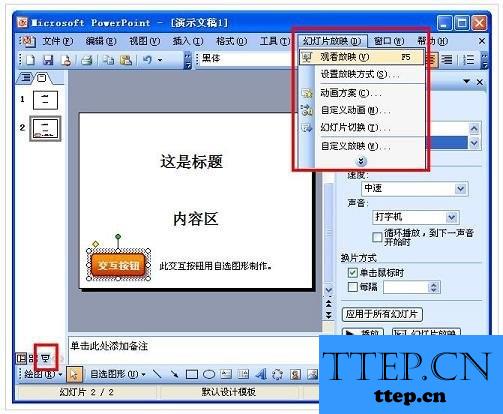
2. 将演示文稿保存为“ PowerPoint 放映” 类型:对于建立起的演示文稿,可以在“ 另存为” 对话框中选择“ 文件类型” 为“ PowerPoint 放映” 保存,这时文件的扩展名为pps,该类型的文件只要双击文件名就可以放映该演示文稿。
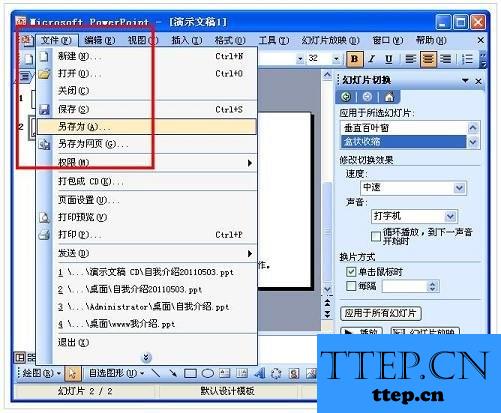
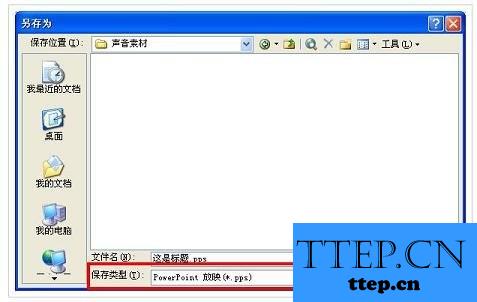
看完了上面的介绍,相信现在的大家一定对PPT中怎么设置幻灯片的放映有了一定的了解了,快去动手试试吧。
- 最近发表
- 赞助商链接
