TTEP.CN > 软件 >
PowerPoint2007中图片烧焦效果的制作
插入的图片往往都非常单一,如何制作特殊效果,本案例将通过图片重新着色,并结合图片工具实现图片烧焦特殊效果。大家觉得可以的话,就跟着我一起做。
①启动PowerPoint2007,单击菜单栏--插入--图片,弹出对话框,选择一张图片打开。
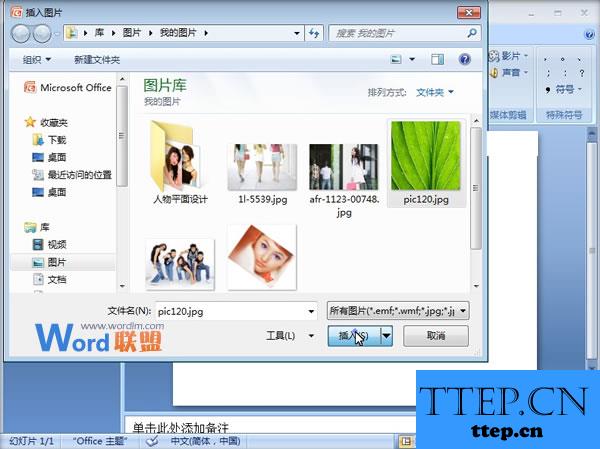
②Ctrl+C复制,Ctrl+V粘贴,复制2张出来,Ctrl+A全选,左对齐。

③再次单击对齐按钮,进行顶端对齐。

④2张图片进行对齐之后,单击菜单栏上面的裁剪按钮。

⑤调整裁剪框,缩放到一个适当的比例,点击裁剪按钮恢复原状态。
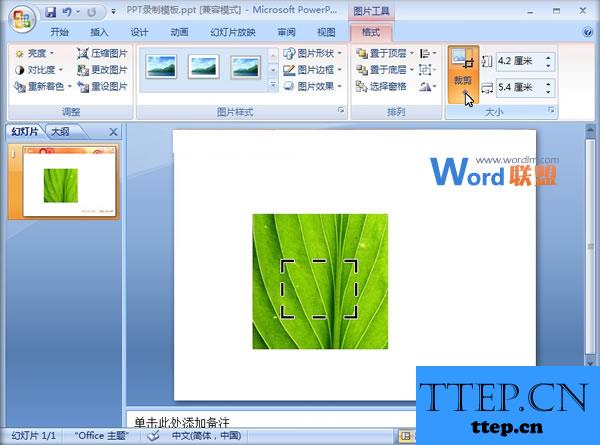
⑥裁剪完毕,插入一个椭圆形到图片上。
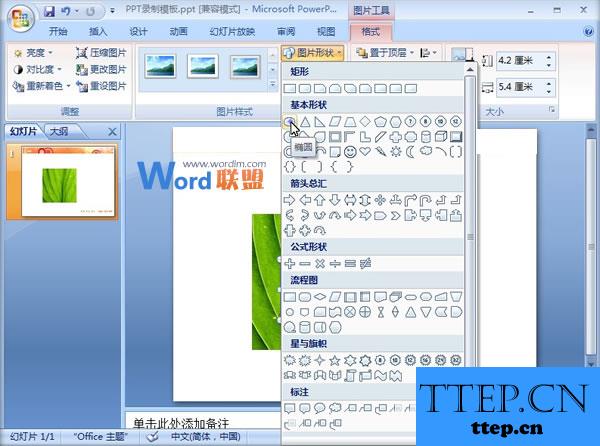
⑦选择椭圆,单击菜单栏--格式--重新着色,选择深色颜色变体中的深色。

⑧单击格式--图片效果--柔滑边缘,选择25磅。
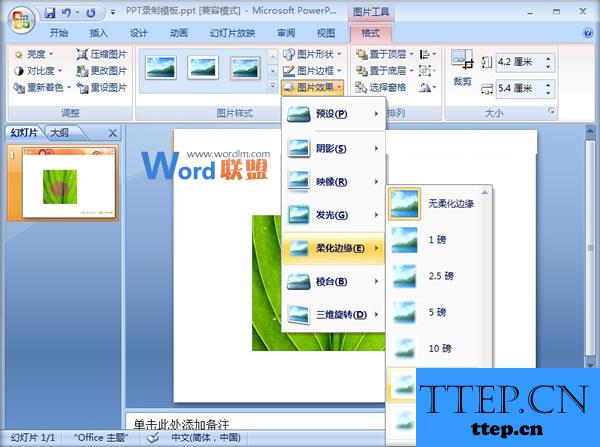
⑨最后图片上就有一处类似于烧焦的效果了。
①启动PowerPoint2007,单击菜单栏--插入--图片,弹出对话框,选择一张图片打开。
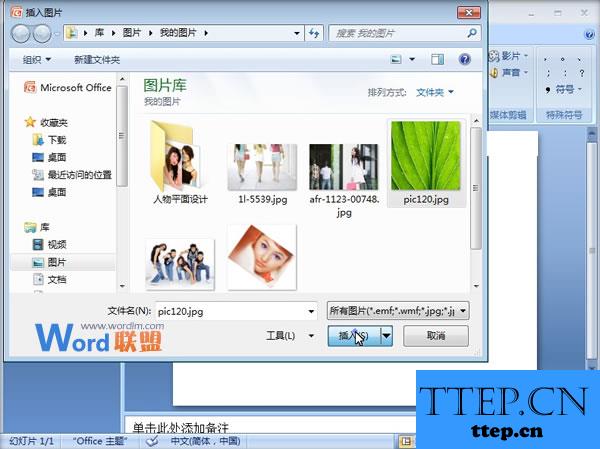
②Ctrl+C复制,Ctrl+V粘贴,复制2张出来,Ctrl+A全选,左对齐。

③再次单击对齐按钮,进行顶端对齐。

④2张图片进行对齐之后,单击菜单栏上面的裁剪按钮。

⑤调整裁剪框,缩放到一个适当的比例,点击裁剪按钮恢复原状态。
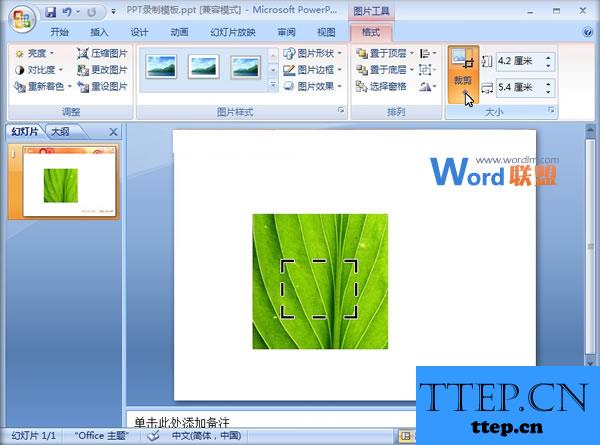
⑥裁剪完毕,插入一个椭圆形到图片上。
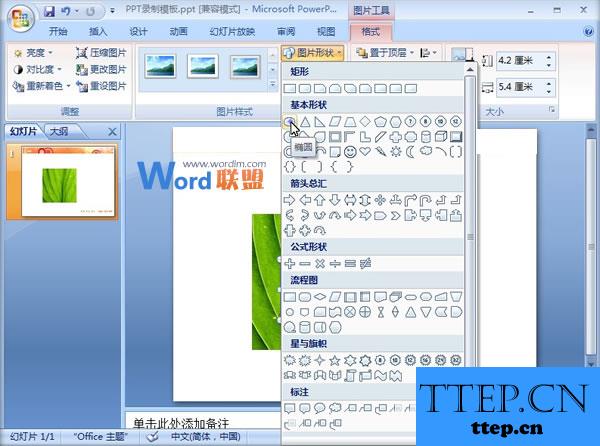
⑦选择椭圆,单击菜单栏--格式--重新着色,选择深色颜色变体中的深色。

⑧单击格式--图片效果--柔滑边缘,选择25磅。
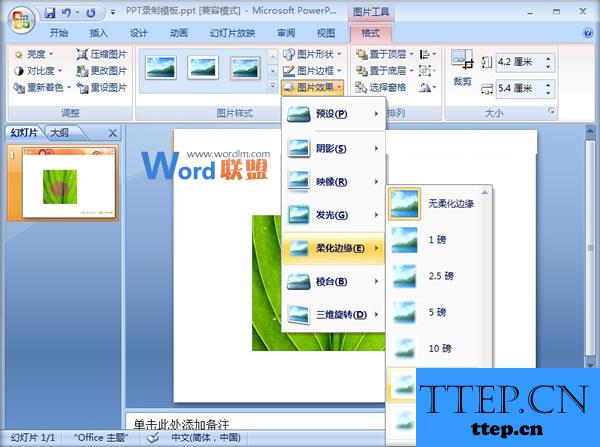
⑨最后图片上就有一处类似于烧焦的效果了。
- 最近发表
- 赞助商链接
