TTEP.CN > 软件 >
如何制作PPT模板 新手5分钟学会制作PPT幻灯片模板
科技在不断的发展,在一些场所我们可以很容易的看到PPT的背影,办公领域中PPT已经成一项必备掌握的软件之一了。如果制作PPT模板?如何制作PPT课件?许多刚入门PPT的朋友都不知道从何入手去制作一个完整的PPT模板,今天正好借此机会来与大家分享一下我的一些心得,希望可以给予那些新手朋友一点启发,可以慢慢的从菜鸟到高手!
PowerPoint2003中如何制作PPT幻灯片模板基本操作:
一、准备PPT素材图片
在制作PPT模板前要准备放置在第1张PPT的图片,PPT内页中的图片,logo等图片。
二、新建PPT模板
新建一个PPT文件,此时应显示的是一张空白PPT文件,如下图所示;
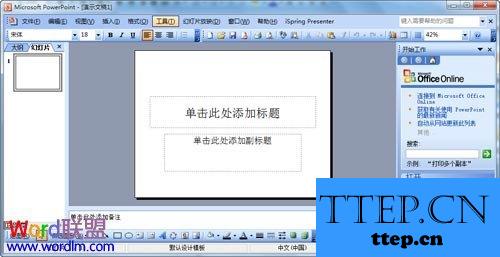
三、PPT模板结构的制作
①然后我们进入PPT母版视图来操作,方法是依次从菜单栏中选择“视图”–“母版”–“幻灯片母版”。选中后如下图所示:
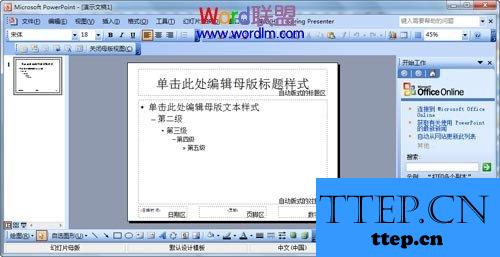
请注意啦,这一张PPT是在你的模板做好后,你每新增加一张PPT出现的内容就是这一张PPT,即是写文字内容的页面,因此叫做“PPT母版”。
②把开PPT母版视图后是否看到左侧有一张缩略图呢? 现在选中他,点击鼠标右键选择“新标题母版”,出现结果如下图所示:

四、PPT模板内容框架的制作
接下来我们就个性化我们要制作的PPT模板吧,首先我们先制作PPT模板首页,先把准备好的图片素材插入PPT模板页面里,然后稍加剪切编排,就如下面效果。

然后再对PPT模板首页加入一些文字修饰,使画面更有感觉。

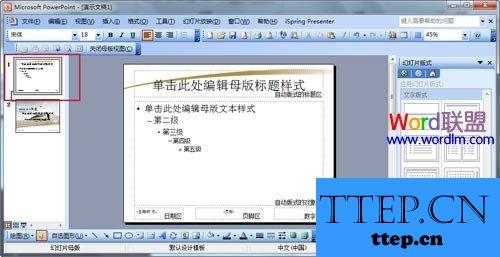
到这里有很多朋友就犯愁啦,我没有美术基础,我不会设计图片,怎么样才可以制作出有美感的PPT模板呢?这个也是很简单的问题,我们可以在网上搜索一些PSD格式的图片,一般这样的图片就是一些设计者设计好了的,我们只要把这些图片在PS软件里分层另存为图片就行了。
小提示:
如果你插入的图片当前把一些文本框给覆盖了,没有关系,你用右键选中该图片,然后选择“层叠次序”—“置于底层” 即可。
五、保存PPT模板设计
各位帅哥美女们注意啦,这一步是非常非常重要的!许多朋友设计好了之后是直接点保存的,但这是错误的,这样保存下来的文件不是PPT模板文件。正确的方法是: 在菜单栏,选中“文件”–“另存为” ,在打开的界面中进行如下设置:保存位置,可以放在桌面,“文件名”在这里暂定义为“如何制作PPT模板.ppt”。“保存类型”请选择“演示文稿设计模板”,然后点保存。接下来你可以返回到桌面看一下这个文件的图标和扩展名,发现了吗? 它的图标跟一般PPT的图标是不一样的,同时它的文件和扩展名是“如何制作PPT模板.pot”

六、应用PPT模板
PPT模板是制作完成啦,如何使用这PPT模板呢?别急,接下来我们新建一个空白的PPT文件,这时你有没有看到PPT界面的右侧上方,有没有一个区域,显示的是“幻灯片版式”其下面有“文字版式”、“内容版式”等。如果你没有发现这个区域,那么,请在 菜单栏 打开“格式”—“幻灯片版式”选项。
注意查看上面图片中,“幻灯片版式”右侧有一个向下的“小箭头”,点一下打开它,从中选择“幻灯片设计”选项。出现如下图所示。

接下来,再注意看最下方有一个“浏览”,用鼠标左键点一它,打开“应用设计模板”对话框。此时,请在其中找到桌面的文件“如何制作PPT模板.pot”,选中它,并点选“应用”按钮。有发现了吗?你之前制作的PPT模板已应用这个PPT中。
七、PPT模板的使用
如果你制作PPT模板的目的,仅仅是自己使用娱乐的,那么,你现在可以正式开始向里面加内容了。
如果你的目的,是要做一个范本,然后发给公司的同事使用。那么,你把现在这个文件保存后发给相关人员即可。他们打开后,都会是统一的样式,统一的颜色。
PowerPoint2003中如何制作PPT幻灯片模板基本操作:
一、准备PPT素材图片
在制作PPT模板前要准备放置在第1张PPT的图片,PPT内页中的图片,logo等图片。
二、新建PPT模板
新建一个PPT文件,此时应显示的是一张空白PPT文件,如下图所示;
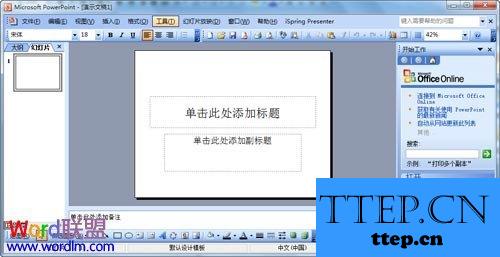
三、PPT模板结构的制作
①然后我们进入PPT母版视图来操作,方法是依次从菜单栏中选择“视图”–“母版”–“幻灯片母版”。选中后如下图所示:
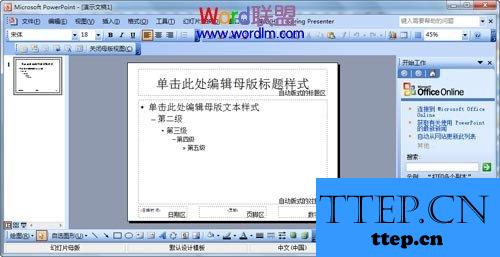
请注意啦,这一张PPT是在你的模板做好后,你每新增加一张PPT出现的内容就是这一张PPT,即是写文字内容的页面,因此叫做“PPT母版”。
②把开PPT母版视图后是否看到左侧有一张缩略图呢? 现在选中他,点击鼠标右键选择“新标题母版”,出现结果如下图所示:

四、PPT模板内容框架的制作
接下来我们就个性化我们要制作的PPT模板吧,首先我们先制作PPT模板首页,先把准备好的图片素材插入PPT模板页面里,然后稍加剪切编排,就如下面效果。

然后再对PPT模板首页加入一些文字修饰,使画面更有感觉。

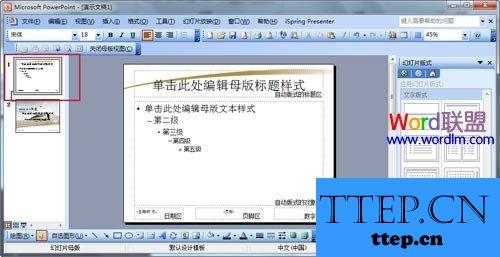
到这里有很多朋友就犯愁啦,我没有美术基础,我不会设计图片,怎么样才可以制作出有美感的PPT模板呢?这个也是很简单的问题,我们可以在网上搜索一些PSD格式的图片,一般这样的图片就是一些设计者设计好了的,我们只要把这些图片在PS软件里分层另存为图片就行了。
小提示:
如果你插入的图片当前把一些文本框给覆盖了,没有关系,你用右键选中该图片,然后选择“层叠次序”—“置于底层” 即可。
五、保存PPT模板设计
各位帅哥美女们注意啦,这一步是非常非常重要的!许多朋友设计好了之后是直接点保存的,但这是错误的,这样保存下来的文件不是PPT模板文件。正确的方法是: 在菜单栏,选中“文件”–“另存为” ,在打开的界面中进行如下设置:保存位置,可以放在桌面,“文件名”在这里暂定义为“如何制作PPT模板.ppt”。“保存类型”请选择“演示文稿设计模板”,然后点保存。接下来你可以返回到桌面看一下这个文件的图标和扩展名,发现了吗? 它的图标跟一般PPT的图标是不一样的,同时它的文件和扩展名是“如何制作PPT模板.pot”

六、应用PPT模板
PPT模板是制作完成啦,如何使用这PPT模板呢?别急,接下来我们新建一个空白的PPT文件,这时你有没有看到PPT界面的右侧上方,有没有一个区域,显示的是“幻灯片版式”其下面有“文字版式”、“内容版式”等。如果你没有发现这个区域,那么,请在 菜单栏 打开“格式”—“幻灯片版式”选项。
注意查看上面图片中,“幻灯片版式”右侧有一个向下的“小箭头”,点一下打开它,从中选择“幻灯片设计”选项。出现如下图所示。

接下来,再注意看最下方有一个“浏览”,用鼠标左键点一它,打开“应用设计模板”对话框。此时,请在其中找到桌面的文件“如何制作PPT模板.pot”,选中它,并点选“应用”按钮。有发现了吗?你之前制作的PPT模板已应用这个PPT中。
七、PPT模板的使用
如果你制作PPT模板的目的,仅仅是自己使用娱乐的,那么,你现在可以正式开始向里面加内容了。
如果你的目的,是要做一个范本,然后发给公司的同事使用。那么,你把现在这个文件保存后发给相关人员即可。他们打开后,都会是统一的样式,统一的颜色。
- 上一篇:Excel表格快捷键与功能键大全
- 下一篇:没有了
- 最近发表
- 赞助商链接
