TTEP.CN > 手机 >
192.168.1.1 admin进不去解决办法
首先说每个路由的账号和密码不一样,然后再说就是进入路由的IP 也就是说192.168.1.1或者是192.168.0.1 及其它条件都不同
接下来 首先大家要查看 配置路由之前前,要对用来管理路由器的电脑进行网络属性的配置
启动电脑,右键单击桌面或“开始”中的“网上邻居”选“属性”,
『注』不必理会其他的诸如“1394连接”,“无线网络连接”等其他连接,只针对“本地连接”完成此操作。
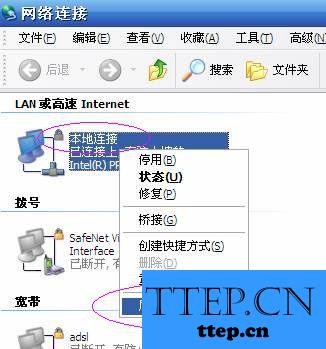
右键单击“本地连接”选“属性”,选中“Internet协议(TCP/IP)”,点击“属性”:

将电脑设为“自动获得IP地址”,“自动获得DNS服务器地址”点击“确定”:

然后右键单击“本地连接”选择“状态”,查看“支持”:
『注』若设置无误,地址类型、子网掩码及默认网关都应与上图相同,IP地址则不一定是192.168.1.3,但应是192.168.1.×(×为2~254之间的某个数值)
5.跟着在DOS命令行中通过ping来检测电脑与路由器的连接。
a)找到“开始”->“运行”,输入cmd,点击“确定”,打开DOS命令行:
b).在命令行中输入“ping 192.168.1.1”然后回车,若显示“Reply from 192.168.1.1……”则说明电脑与路由器已连通了:
c).若显示其他信息,譬如“Request timed out”则表示电脑与路由器的连接有其他问题,请继续参看接下去的内容。
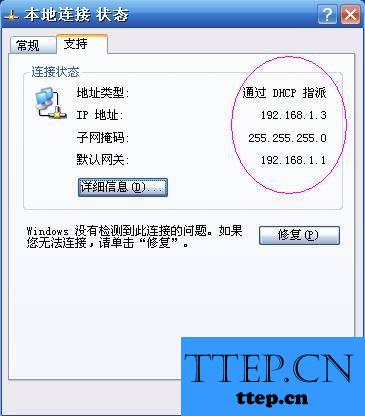
对了,这里提醒一下大家,ip设置网段,可以设置在192.168.1.2-192.168.1.254之间都可以,不要将同一IP设置为多台电脑,这样就会引起IP冲突了.切记.
下面就拿一个最常用的路由为例吧 大家来演示一下路由器 TPLINK的设置 希望能有耐心看
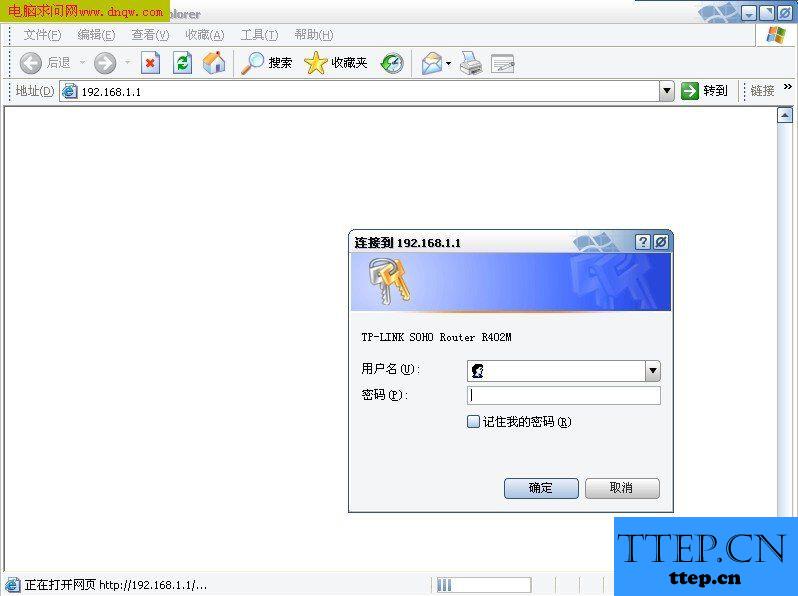
图6 打开桌面的Internet Explorer
这里提示输入用户名和密码,默认的用户名和密码都是admin,在路由器说明书上也有写着.输入后按回车,即可进入路由器配置界面.
注:tplink的路由器默认IP基本都是192.168.1.1 密码基本都是admin
TP-Link路由器设置之路由器的设置:
首次进入路由器界面,请看图片7
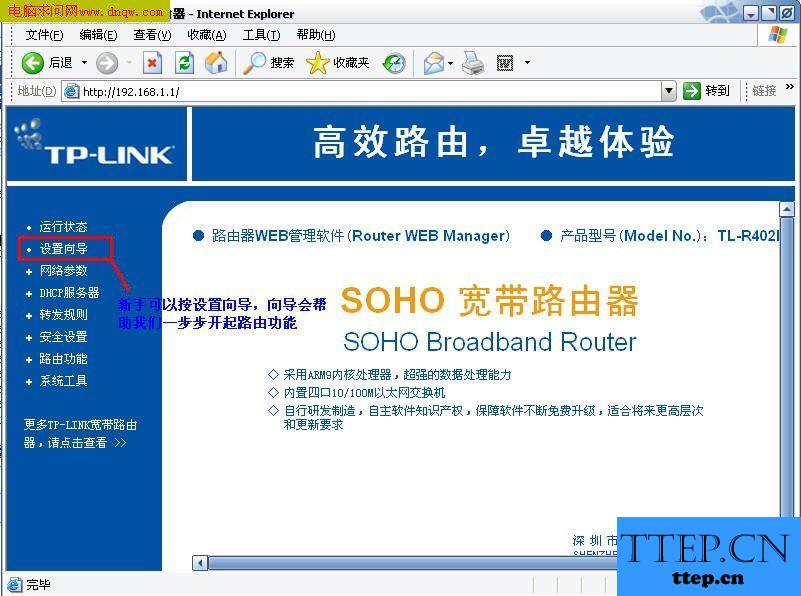
图7 进入路由器界面
这里我们选择设置向导.请看图片8
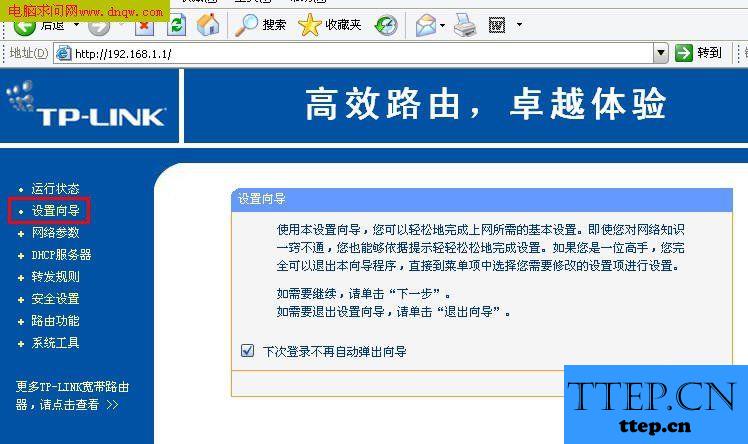
图8 选择设置向导
然后下一步,请看图片9
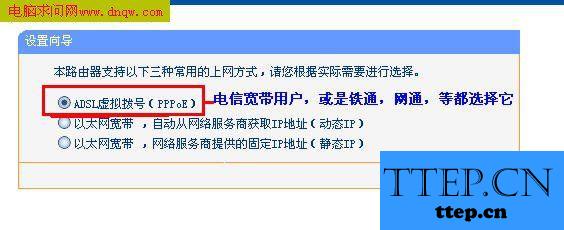
图9 下一步
这里选择adsl虚拟拨号,我们大多都是选择它的, 其他的静态那是专线用户选择的, 我们这里不做详细介绍,知道 宽带用户,铁通,网通等虚拟拨号用户,选择它就行了,然后下一步请看图片10
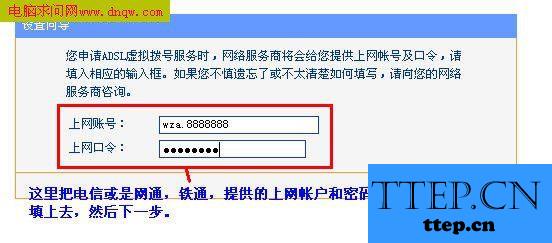
图10 下一步
再点下一步,看到图片11,按完成即可设置好路由.
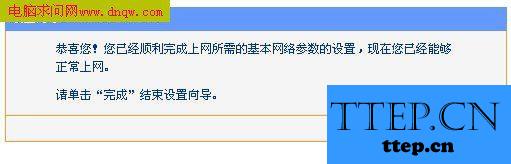
图11 下一步
然后在设置在点网络参数,WAN口设置,请看图片12
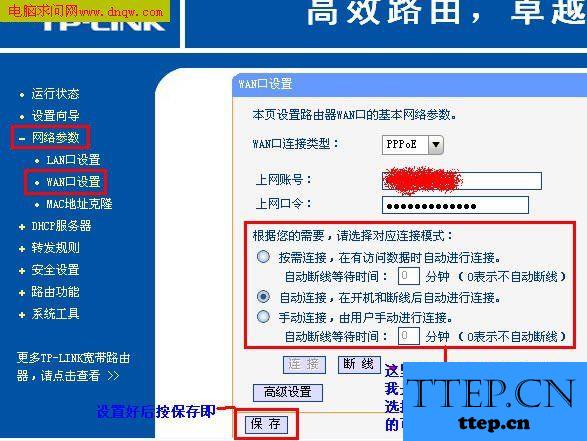
图12 网络参数
好了到了,这里路由器里的配置一切都设置好了,现在我们只有重起路由器就OK了.点系统工具,重起路由器,几秒钟后 就好了, 请看图片13
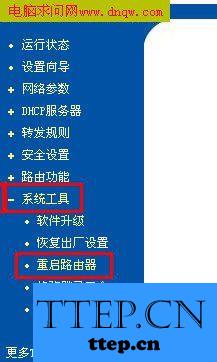
图13 重起路由器
这个时候我们关掉配置的网页窗口,接上其他的电脑就可以上网了.
注:因为本路由器的DHCP服务是自动开起的,所以你只要接上PC电脑,路由器就会分配IP,等给电脑,所以其他的电脑基本无须设置,直接用网线连接路由器或者交换机就可以上网了.
TP-Link路由器设置之细节:
当然也可以手动设置IP:
◆IP设置范围:192.168.1.2-192.168.1.254
◆子网:255.255.255.0
◆网关:192.168.1.1
◆DNS:可以设置当地电信提供的DNS,分首选DNS和备用DNS
如果不清楚当地的DNS地址,也可以将首选的DNS设置为192.168.1.1 也就是网关了,备用的无须填写.
好,现在继续上面的 我们需要将这台PC的 DNS地址给设置上,方法就不多说了, 打开网上邻居 属性 本地连接 属性 TCP/IP协议属性,请看图片14为当地电信DNS地址.图片15,DNS为网关地址

图14 当地电信DNS地址
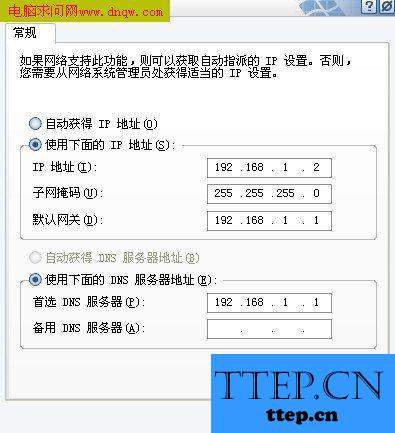
图15 DNS为网关地址
注:上面图片14设置的是当地电信DNS地址,朋友们 需要根据自己当地电信DNS地址去设置。路由器设置图解的全部内容就向你介绍到这里,希望对你了解和掌握路由器设置有所帮助。 现在什么都离不开互联网那么说设置路由器也是必修课之一,如果大家记不住的话,可以通过微薄保存这篇文章,也可以加入到收藏夹中
接下来 首先大家要查看 配置路由之前前,要对用来管理路由器的电脑进行网络属性的配置
启动电脑,右键单击桌面或“开始”中的“网上邻居”选“属性”,
『注』不必理会其他的诸如“1394连接”,“无线网络连接”等其他连接,只针对“本地连接”完成此操作。
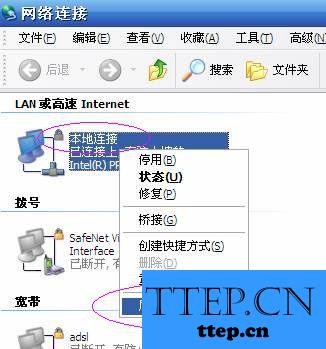
右键单击“本地连接”选“属性”,选中“Internet协议(TCP/IP)”,点击“属性”:

将电脑设为“自动获得IP地址”,“自动获得DNS服务器地址”点击“确定”:

然后右键单击“本地连接”选择“状态”,查看“支持”:
『注』若设置无误,地址类型、子网掩码及默认网关都应与上图相同,IP地址则不一定是192.168.1.3,但应是192.168.1.×(×为2~254之间的某个数值)
5.跟着在DOS命令行中通过ping来检测电脑与路由器的连接。
a)找到“开始”->“运行”,输入cmd,点击“确定”,打开DOS命令行:
b).在命令行中输入“ping 192.168.1.1”然后回车,若显示“Reply from 192.168.1.1……”则说明电脑与路由器已连通了:
c).若显示其他信息,譬如“Request timed out”则表示电脑与路由器的连接有其他问题,请继续参看接下去的内容。
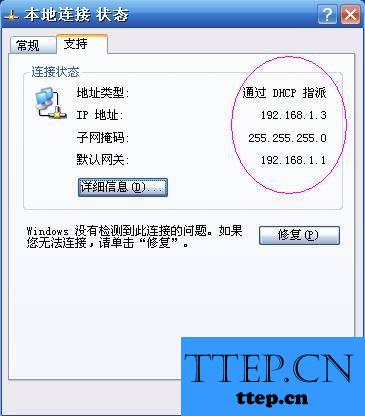
对了,这里提醒一下大家,ip设置网段,可以设置在192.168.1.2-192.168.1.254之间都可以,不要将同一IP设置为多台电脑,这样就会引起IP冲突了.切记.
下面就拿一个最常用的路由为例吧 大家来演示一下路由器 TPLINK的设置 希望能有耐心看
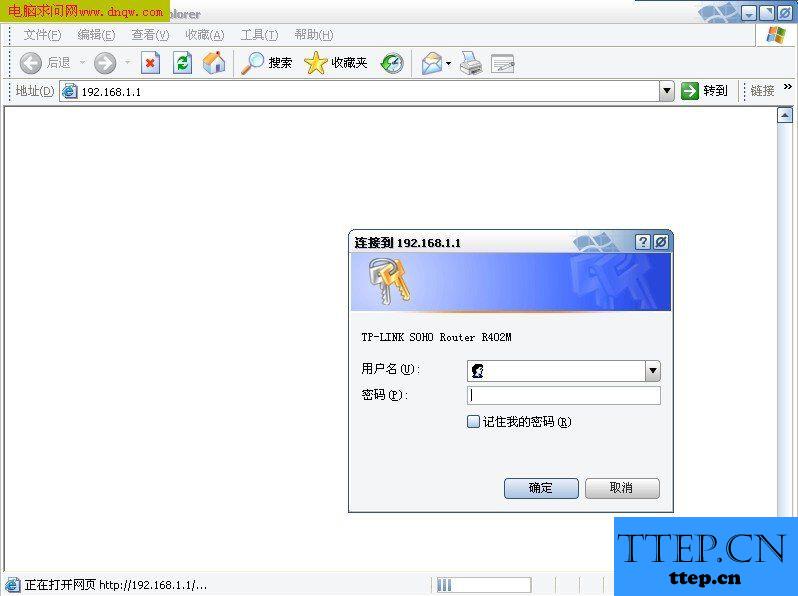
图6 打开桌面的Internet Explorer
这里提示输入用户名和密码,默认的用户名和密码都是admin,在路由器说明书上也有写着.输入后按回车,即可进入路由器配置界面.
注:tplink的路由器默认IP基本都是192.168.1.1 密码基本都是admin
TP-Link路由器设置之路由器的设置:
首次进入路由器界面,请看图片7
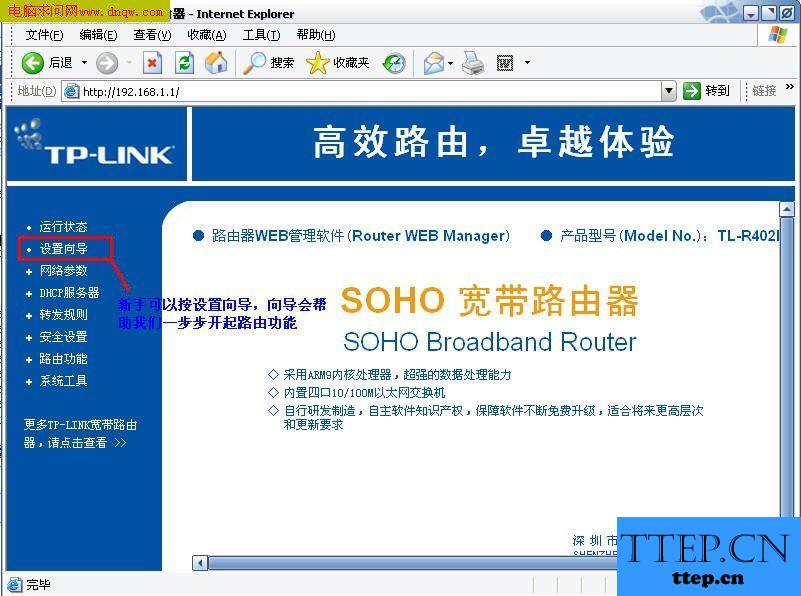
图7 进入路由器界面
这里我们选择设置向导.请看图片8
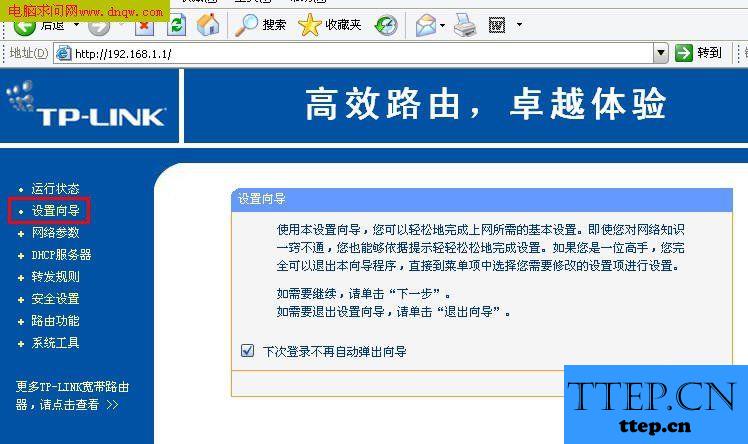
图8 选择设置向导
然后下一步,请看图片9
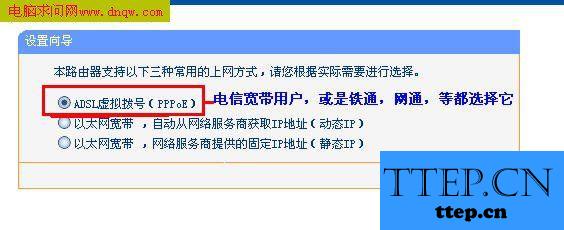
图9 下一步
这里选择adsl虚拟拨号,我们大多都是选择它的, 其他的静态那是专线用户选择的, 我们这里不做详细介绍,知道 宽带用户,铁通,网通等虚拟拨号用户,选择它就行了,然后下一步请看图片10
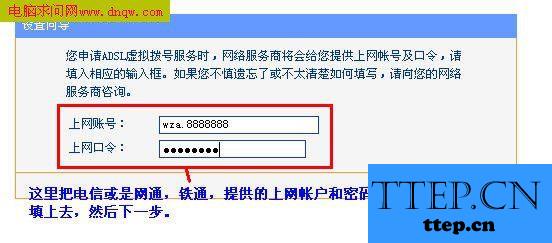
图10 下一步
再点下一步,看到图片11,按完成即可设置好路由.
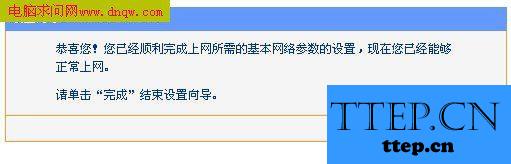
图11 下一步
然后在设置在点网络参数,WAN口设置,请看图片12
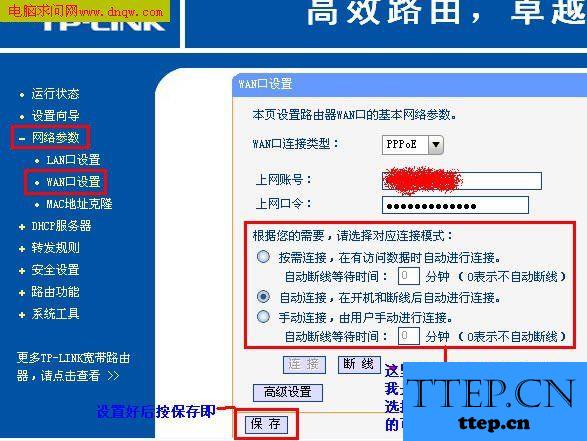
图12 网络参数
好了到了,这里路由器里的配置一切都设置好了,现在我们只有重起路由器就OK了.点系统工具,重起路由器,几秒钟后 就好了, 请看图片13
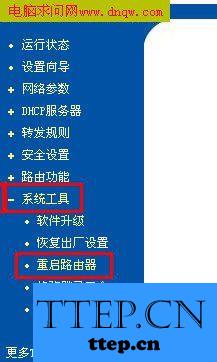
图13 重起路由器
这个时候我们关掉配置的网页窗口,接上其他的电脑就可以上网了.
注:因为本路由器的DHCP服务是自动开起的,所以你只要接上PC电脑,路由器就会分配IP,等给电脑,所以其他的电脑基本无须设置,直接用网线连接路由器或者交换机就可以上网了.
TP-Link路由器设置之细节:
当然也可以手动设置IP:
◆IP设置范围:192.168.1.2-192.168.1.254
◆子网:255.255.255.0
◆网关:192.168.1.1
◆DNS:可以设置当地电信提供的DNS,分首选DNS和备用DNS
如果不清楚当地的DNS地址,也可以将首选的DNS设置为192.168.1.1 也就是网关了,备用的无须填写.
好,现在继续上面的 我们需要将这台PC的 DNS地址给设置上,方法就不多说了, 打开网上邻居 属性 本地连接 属性 TCP/IP协议属性,请看图片14为当地电信DNS地址.图片15,DNS为网关地址

图14 当地电信DNS地址
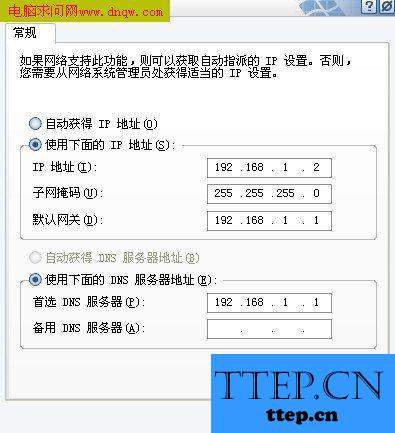
图15 DNS为网关地址
注:上面图片14设置的是当地电信DNS地址,朋友们 需要根据自己当地电信DNS地址去设置。路由器设置图解的全部内容就向你介绍到这里,希望对你了解和掌握路由器设置有所帮助。 现在什么都离不开互联网那么说设置路由器也是必修课之一,如果大家记不住的话,可以通过微薄保存这篇文章,也可以加入到收藏夹中
- 最近发表
- 赞助商链接
