TTEP.CN > 手机 >
电脑自带便签怎么使用 电脑自带便签使用方法
电脑自带便签怎么使用 电脑自带便签使用方法 在以前的时候我们有临时需要记得东西时都会用个小便签记下来贴到电脑上或者显眼的位置上。而现在电脑自带了便签,还是很有用处的。它的用法也很简单,面小编就为大家介绍电脑自带便签使用方法,一起来看看吧!

1、在电脑开始菜单中找到附件,附件里面有“便签”。
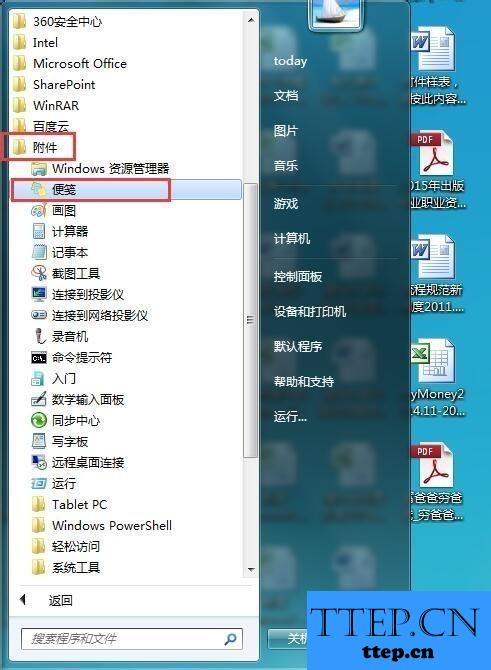
2、点击“便签”,便签就出现在了电脑桌面,看起来和纸质的便签还是很相像的。

3、可以直接在“便签”上输入需要记录的文字内容。

4、如果不够用,还可以点击“加号”再新建一张便签。

5、如果“便签”不用了想要删掉,点击“叉号”就可以了。

6、在出现的提示中,选择“是”就可以删除了。
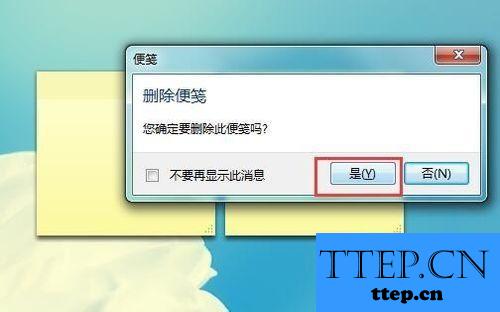
7、如果想要隐藏“便签”,点击任务栏里的便签标志,就可以暂时隐藏。

8、也可以在任务栏里关闭便签,但不会删掉便签。

9、关闭“便签”,再打开时,之前的内容还在。

以上就是电脑自带便签使用方法介绍,大家学会了吗?希望能对大家有所帮助!

1、在电脑开始菜单中找到附件,附件里面有“便签”。
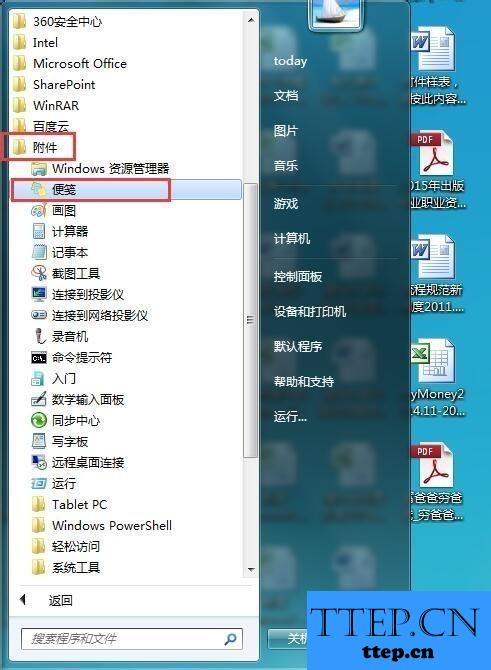
2、点击“便签”,便签就出现在了电脑桌面,看起来和纸质的便签还是很相像的。

3、可以直接在“便签”上输入需要记录的文字内容。

4、如果不够用,还可以点击“加号”再新建一张便签。

5、如果“便签”不用了想要删掉,点击“叉号”就可以了。

6、在出现的提示中,选择“是”就可以删除了。
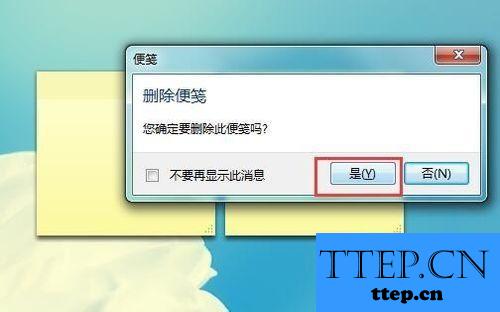
7、如果想要隐藏“便签”,点击任务栏里的便签标志,就可以暂时隐藏。

8、也可以在任务栏里关闭便签,但不会删掉便签。

9、关闭“便签”,再打开时,之前的内容还在。

以上就是电脑自带便签使用方法介绍,大家学会了吗?希望能对大家有所帮助!
- 最近发表
- 赞助商链接
